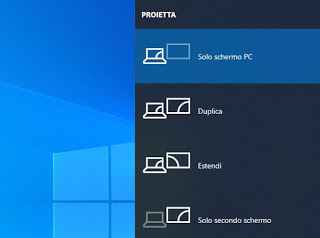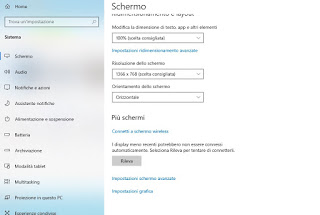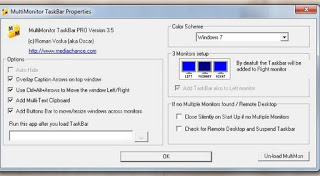In this guide we will show you how to prepare the dual monitor environment at the hardware level and at the video driver level, so we’ll show you how manage the two monitors from Windows 10. If we have an old version of Windows or we didn’t like the integrated method in the operating system, we will also show you some small free tools to manage the dual monitor in an advanced way.
Dual monitor configuration on Windows PC
Exploiting the two monitors is very simple, but we will have to be careful to check if everything is connected correctly and that the updated drivers for the dedicated video card or the integrated video chip are present.
How to prepare the dual monitor environment
To realize the dual monitor environment we will have to check if on the back of our fixed PC there are at least two video outputs (two HDMI, an HDMI plus a Displayport or one HDMI and one DVI).
If we use a notebook the main monitor is already included, so we will have to check if there is an HDMI port or any other video output (mini-HDMI or Displayport).
On modern notebooks you can also take advantage of the latest generation USB Type-C port to connect an HDMI monitor, using a dedicated cable.
Once the two monitors are connected, we will have to turn on the computer and check if the video drivers are updated, so as to correctly manage the dual monitor; to check this, we recommend reading our guide Download and install updated NVIDIA and AMD video card drivers.
We don’t know which monitor to choose to create the dual monitor environment? In this case we can recycle the old LCD monitors or choose one of the models proposed in the article How to choose the LCD monitor and screen resolution.
Manage two monitors on Windows 10
After connecting the two monitors to the desktop PC or notebook with Windows 10, all we have to do is press the notification menu at the bottom right, press on the item Expand and click on the button projects.
A sidebar will open where you can choose how to manage the two monitors: to recreate the perfect dual monitor environment we will have to use the function indicated as Extend, so as to see an extension of the primary desktop appear also on the second monitor, with the possibility of dragging and managing the programs separately between the two screens.
Alternatively we can manage two monitors on Windows 10 by pressing the right button in an empty spot on the desktop, clicking on Display settings and finally pressing the button Detect.
Once the monitor is detected, let’s go back to the top of the window to find the configuration screen for the two monitors, so as to set the screen extension.
Other programs to manage two monitors
If we have Windows 7 or Windows 8.1 or we want to manage the dual monitor with an external program, we suggest you try the DisplayFusion program, available for free.
We can use this excellent program to manage two monitors or more on the Windows PC, with the possibility of extend the Start menu bar putting it on both screens and choose whether or not to use the same background on both monitors.
It also adds arrows to Windows windows to move them to the right or left screen and hotkeys can be configured to move and switch windows.
As an alternative to DisplayFusion we can use tools called Multimon, in particular if we use Windows 7 as the operating system.
After downloading Multimon and after extending the screen from the settings menu, we start the program to bring up a second taskbar on the secondary screen, along with the arrows on the windows to immediately change the part of the desktop where they should appear.
Other valid alternatives to the programs seen so far are:
- Ultramon: another valid program to correctly manage the resolution and the elements to present on both monitors;
- Actual Multiple Monitors: complete program with which to manage two or more monitors connected to the wireless;
- Dual Monitor Tools: tool to manage and optimize the desktop execution on two different monitors;
- Dual Monitor Taskbar: this tool extends the Windows taskbar on both and the connected monitors, so you can see the Start bar and Start menus also on the second screen.
- Zbar: another completely free tool that extends the taskbar on two monitors, in an extended desktop.
Conclusions
As we have seen we can manage the two monitors for work using only the settings offered by Windows 10 and making sure we have the updated video card drivers. If instead we have old PCs with Windows 7 or Windows 8.1 we can also use one of the free programs or tools shown, so as to manage and optimize the dual screen on the monitors.
To learn more about this topic we can also read our guide on How to connect two monitors to the PC. We don’t know what programs to use with the two monitors? We can get advice from our article on Working with the dual screen (Dual monitor): best programs, so as to immediately start working at a higher speed.
Do we want to connect a monitor or TV without a video cable? In this case, we advise you to read our in-depth information on how Use the TV as a PC wireless secondary display (Windows 10), where we will show you how to leverage Miracast and other wireless connection technologies.