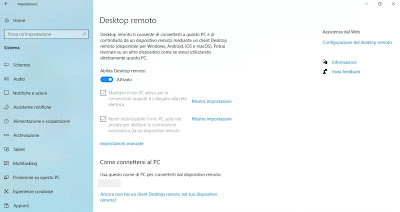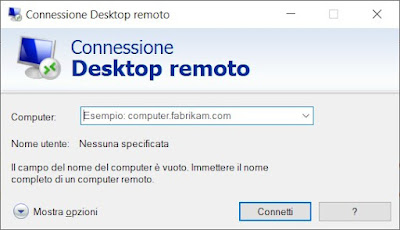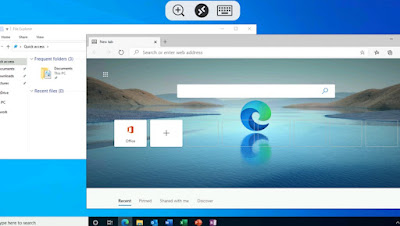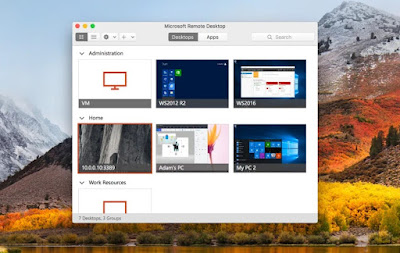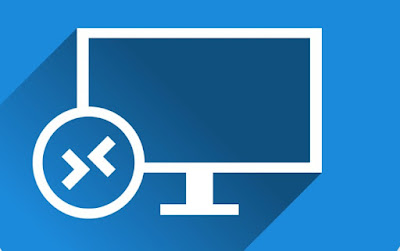 All Windows 10 PCs have a remote control system capable of offering the user all the tools to remotely control any other computer running Windows 10, without having to download a dedicated program and without consuming Internet traffic. At the corporate level it is widely used, while at home there are few users who are able to configure it, even if the procedure for Microsoft Remote Desktop has been greatly simplified over the years.
All Windows 10 PCs have a remote control system capable of offering the user all the tools to remotely control any other computer running Windows 10, without having to download a dedicated program and without consuming Internet traffic. At the corporate level it is widely used, while at home there are few users who are able to configure it, even if the procedure for Microsoft Remote Desktop has been greatly simplified over the years.In the following guide we will show you how to configure Microsoft Remote Desktop or RDP on any Windows computer, so that you can control it from another PC, from an Android smartphone or tablet, from Mac or from other Apple devices (iPhone and iPad).
READ ALSO -> How to control a computer via the Internet remotely
Configure Microsoft Remote Desktop on the PC to be controlled
In order to remotely control a computer with RDP, a Professional or Enterprise version of Windows 10 must be installed on it, otherwise it will not be possible to establish any remote connection. If we do not know the version of Windows we have, we can read our guide Check which version of Windows and what computer I am using.
After carrying out this check, open the Start menu on the PC to check, press the Settings app, open the System menu and scroll to the Remote Desktop menu.
In the screen that will open, activate the button under the item Activate remote desktop and check the items Keep my PC active for connections when it is connected to the electricity network and Make my PC discoverable on private networks to enable automatic connection from a remote device . From the same screen, let’s write down the name of the PC, to be used during configuration on the other devices on the network.
To increase the security of the connections, press on the Advanced settings item and check the item Require the computer to use Authentication at the network level to connect, so that you can log in with the same credentials used on the account on the PC.
Log in to Microsoft Remote Desktop from another PC
After enabling remote access on the PC to be controlled, let’s go to another PC with Windows 10 on the same LAN, open the Start menu and open the Remote Desktop Connection app, which we can find on any version of Windows 10 (so also on the Home versions).
Once the app is open, type the name of the computer to be checked (using both capital letters and any dashes), press Connect and, in the new screen, enter the name of the local account or Microsoft account on the remote PC, type the relative password and finally press OK. By checking the Remember credentials item we will be able to connect faster to the remote PC without having to remember the password every time.
Alternatively, we can use the new Microsoft Remote Desktop app, which can be downloaded for free from the Microsoft Store and can effectively replace the connection system integrated in Windows.
Access Microsoft Remote Desktop from Android or iPhone / iPad
If we want to control the remote PC from a smartphone or tablet with an Android operating system, an iPhone or an iPad, make sure the device is connected to the same Wi-Fi network where the computer is, then download the Remote Desktop app, available for free. from the Google Play Store and the Apple App Store.
When opened, the app will immediately show the PCs that we can remotely control reachable in the same LAN network; if the remote computer does not appear, we can always add it manually by pressing + at the top and typing the name of the PC (as seen in the previous chapters).
Once the remote PC to be controlled has been identified, press on it, enter the access password and choose whether to remember it or not: in a few seconds we will have access to the PC screen directly on the tablet or phone screen, so that we can manage with a lot simplicity of the applications on the PC.
Access Microsoft Remote Desktop from Mac
If we have a Mac or MacBook connected to the same network as the Windows PC, we can remotely control it by downloading the Microsoft Remote Desktop app, available from the Apple App Store.
Once the app has been installed on our Mac, we can easily control Windows by pressing the + icon at the top and typing the name of the PC to be checked followed by .local: if the name of our Windows PC is for example PC-TEST, we will have to enter in Mac name PC-TEST.local to establish a connection.
After entering the name, type the name of the account on the PC and the relative access password in order to establish a connection and start remotely controlling the PC with Windows. On some PCs we can also remotely control some Windows apps, so as to open them in a dedicated window (for example the Office apps or other tools on Windows).
Conclusions
Microsoft Remote Desktop is definitely the simplest and fastest way to remotely control a Windows PC used as a network server or to which we connect all the peripherals: once the items for remote control on the server PC have been activated, just download the right apps, provide the PC name and enter the login credentials of the account (local or Microsoft) to show the Windows desktop and remotely control the keyboard and mouse.
On the same topic we can read our guides Remote PC management, 10 free and easy to use solutions and How to use Teamviewer: remote control, assistance and videoconferencing.