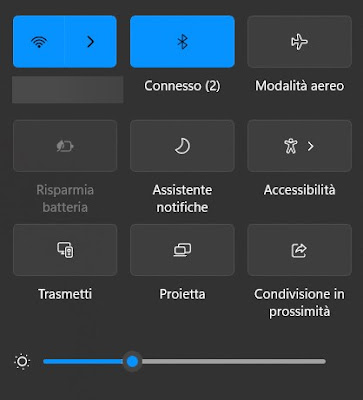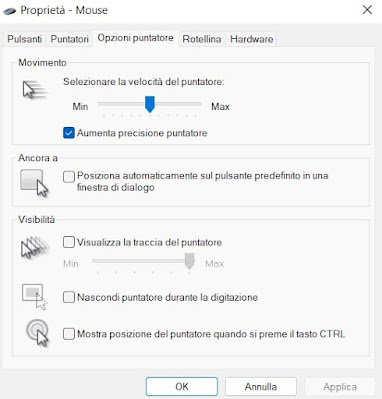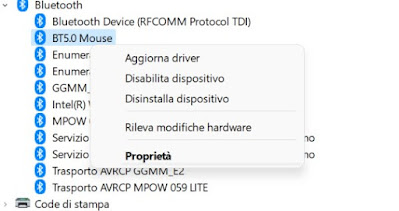Many users, after switching to Windows 11, have encountered problems with the mouse, especially with models that use Bluetooth as a connection system. A delay (or lag) of the mouse can compromise productivity and can cause an unpleasant experience, especially if we use that mouse to play games or do precision work.In the guide that follows we will show you how to fix the mouse slowing down or freezing issue on windows 11, analyzing the causes that can cause the mouse to slow down or freeze completely during use. The advice given mainly applies to mouse Bluetooth but we can also try them for problems with wireless mice and USB mice.
Many users, after switching to Windows 11, have encountered problems with the mouse, especially with models that use Bluetooth as a connection system. A delay (or lag) of the mouse can compromise productivity and can cause an unpleasant experience, especially if we use that mouse to play games or do precision work.In the guide that follows we will show you how to fix the mouse slowing down or freezing issue on windows 11, analyzing the causes that can cause the mouse to slow down or freeze completely during use. The advice given mainly applies to mouse Bluetooth but we can also try them for problems with wireless mice and USB mice.READ ALSO -> Use the computer without ever touching the mouse
Reconnect the mouse
The simplest advice we can apply is to reconnect the mouse after turning the computer’s Bluetooth off and on again. To reconnect a Bluetooth mouse, press and hold the pairing button (usually present at the bottom) until the mouse LED flashes. With the mouse in pairing mode, press on the system menu at the bottom right (where the Wi-Fi, battery, and volume icons are present), turn off the Bluetooth function, and reactivate it after a few seconds.
To re-associate the mouse, press WIN+I on the keyboard, let’s go to the menu Bluetooth and devices we press on Add device and click on the name of the mouse to add to the operating system.
Switch stack on mouse
It might seem like trivial advice but many users forget the stack inside the mice: it can discharge slowly (from 6 to 12 months) but, when it is almost discharged, slows the mouse down dramatically, until it freezes.
In this case, it is sufficient to change the battery inside, using alkaline batteries or of rechargeable batteries making sure to check whether the battery for the mouse is AA (standard mouse size) or AAA (small mouse) battery.
Change mouse sensitivity and precision
If the problem is not the battery or the Bluetooth connection we recommend that you check the mouse settings within the Windows 11 operating system.
To proceed we press WIN+I on the keyboard, let’s go to the menu Bluetooth and devices we select the menu Mousewe press on Additional mouse settings and let’s go to the card Pointer options.
From this screen, we change the speed of the pointer and deactivate (or activate) the voice Increase pointer precision. Always on the same screen, we deactivate all the other items present, so as to restore the native sensitivity of the mouse without artifice.
Another change that we can apply for a mouse that slows down or freezes is to disable the voice Scroll inactive windows on hover present at the path Settings -> Bluetooth and devices -> Mouse.
If we use a gaming mouse most of the time we can immediately change the sensitivity and precision of the mouse by pressing the DPI button, so as to immediately change the scrolling speed without having to act in the Windows menu; to learn more we can read our guide on how to increase the speed of mouse and touchpad.
Reinstall the mouse driver
If none of the previous tips have solved the mouse slowness problem on Windows 11, there is nothing else to do but reinstall the mouse driver and, ultimately, update the Bluetooth driver.
To proceed, right-click on the Start menu, and open the menu Device management let’s expand the section Bluetoothsearch for the mouse among the connected devices, right-click on it and press on the item Uninstall device.
After uninstallation we restart the PC manually (without a mouse or with the touchpad), at the next restart we associate the mouse again, following the procedure already seen in the first chapter. If that doesn’t help, the advice is to update the Bluetooth drivers immediately using a procedure similar to that seen to uninstall the mouse driver.
To proceed, press the right button on the Start menu, open the menu Device management let’s expand the section Bluetoothidentify the Bluetooth receiver on the computer, right-click on it and press on Update Driver.
If Windows does not find any new drivers to install, we recommend that you start Driver Booster the best automatic driver finder among those seen in the guide on how to update the drivers of a Windows pc automatically.
Conclusions
A mouse that doesn’t work is a frustrating experience, but luckily with it a few simple tips we can brilliantly solve every wireless mouse problem (especially if they use Bluetooth technology). To avoid being left without a mouse (also to follow the advice in this guide on a fixed PC, where there is no touchpad) we recommend that you always have a mouse USB economic backup.
To learn more we can read our guides on types of Mouse that you can buy on solutions if the Bluetooth Mouse does not work, click slow down, or freeze.