What is IP 169.254 and how to solve the network error that prevents you from connecting a PC to the internet because the IP starting with 169 is assigned.
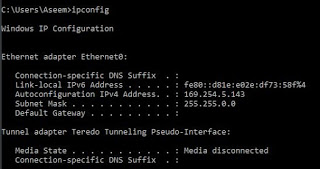
READ ALSO: Why do computers at home have an IP address of type 192.168.XX?
What is the error with IP address 169.254?
IP 169.254 is what is automatically assigned to a computer when it cannot communicate with the DHCP server (Dynamic Host Control Protocol). With this address, however, the PC is unable to connect to the internet. This IP starting with 169 is not random; it is in fact the class of link-local addresses that are used to make the PC communicate within a local network and not to communicate with the router and the outside world, ie with the internet.
When the connection fails and the IP 169.254 appears, it means that the internet has problems that may depend on us, on our configuration, or on the network provider or network administrator in the case of an office. The solutions require making sure that both the computer and the DHCP are communicating with each other without problems. Below, therefore, we see all we can do to fix the IP 169.254 problem
READ ALSO: DHCP Guide: Assign IP Manually or Leave IP Automatic?
1) Reconnect your modem or router: Immediately try to turn off and on the network devices and reconnect the cables. In fact, it may be just a random problem of not assigning the IP to navigate.
2) Use the Network Troubleshooter: Sometimes the problem with IP assignment depends on the computer and in Windows 10 you can use the automatic network troubleshooter. To do this, open Settings, go to Network and Internet, and press, on the right side, on Troubleshooting. The computer will automatically detect the network error and fix the problem. After finishing the troubleshooting, restart your PC and try to reconnect to the router or modem.
3) Reconfigure the IP address: To resolve the IP 169 address, if it doesn’t fix it automatically, you might as well do it manually by asking for a new IP address for your computer. To do this, press the Search key or press the Windows-R keys on your keyboard together and search cmd, right-click on it to open Command Prompt as administrator and run the following commands, pressing enter after each.
- netsh winsock reset catalog
- netsh int ip reset reset.log
- ipconfig /release
- ipconfig /renew
Finally, restart your computer to fix the IP address error 169.
4) Restart the DHCP service: To restart DHCP (Dynamic Host Control Protocol), that is the service that communicates with the server to assign the PC a valid IP, press the keys together Windows + R, type the command services.msc and start the service editor. Scroll down the list until you find Client DHCP and press Restart. Also make sure it is automatic.
5) Reinstall the network adapter: To reinstall the network card, press the Windows-X keys together to open Device Manager, right-click on the icon of the wireless adapter or Ethernet card and press Uninstall device. By restarting your computer, you will automatically get the network card reinstallation.
6) Reset the IP address and subnet mask: If DHCP doesn’t work, you can set the IP manually. To do this, just open the network connections window (by searching from the Start menu ncpa.cpl). From here, right-click on the connection used to surf the internet and click on Property. Uncheck Internet Protocol Version 6 (TCP / IPv6) and double-click Internet Protocol Version 4 (TCP / IPv4). Now, try to manually set the IP 192.168.0.1 and the Subnet mask to 255.255.255.0, leaving the Default Gateway field blank. Press OK and save the change.
You might as well manually configure the network, but you need to know if the IP class is correct. To do this, find out the IP of the router (which for example can be 192.168.1.1) and then give the PC an IP like 192.168.1.22, by writing the router IP in the Default Gateway field.
If the problem persists, try other solutions to connect to the internet if it doesn’t work. If nothing worked, then call for assistance as it is not really up to us.
