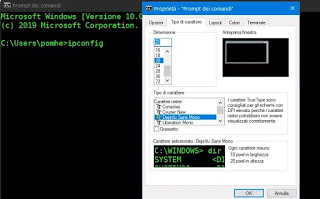 The Command Prompt, the interface where you can launch commands made of text (the command line interpreter) is a powerful tool that every computer expert uses almost daily to perform various types of operations, but something has always remained of obscure for the less experienced and those who are forced to use it only occasionally. With Windows 10, Microsoft tried to make the command prompt a little less intimidating for those who don’t know it, giving the possibility to customize its appearance (thus changing the colors with respect to the ugly black background) and also some features to make it easier to use.
The Command Prompt, the interface where you can launch commands made of text (the command line interpreter) is a powerful tool that every computer expert uses almost daily to perform various types of operations, but something has always remained of obscure for the less experienced and those who are forced to use it only occasionally. With Windows 10, Microsoft tried to make the command prompt a little less intimidating for those who don’t know it, giving the possibility to customize its appearance (thus changing the colors with respect to the ugly black background) and also some features to make it easier to use.In this tutorial, we see all the different one’s options that can be modified to make the Command Prompt appear in the way you prefer and to activate some features that make it less difficult. READ ALSO: Help at the Dos command prompt on windows to open the command prompt in Windows 10, go to the Start menu and search for it, or right-click on the Start button to launch it. In the event that, in this menu, Powershell appears at the command prompt post, you need to open the Windows 10 Settings, go to Personalization> Taskbar and disable the option that replaces the Command Prompt with Powershell.
READ ALSO: Difference between Powershell and Windows Command PromptOnce the app has started, click on its icon in the upper left corner of the window or right-click on the title bar to see the options menu, where you can choose Property.
The Properties window shows five tabs that can be used to configure each feature of the Command Prompt: Options, Character type, Layout, colors is Terminal.
Command Prompt Properties
Cursor appearance
The first section of the card Options, allows you to change the size of the blinking cursor while typing commands. This can then be enlarged from Small to Medium or Large.
Note that in the tab Terminal you can also change the cursor shape by choosing a different one than the default one called legacy style. You can then choose the typical vertical bar of the notepad or the empty or full box if you want something more visible. Please note that changing this option returns to the default every time you open the Properties.
Always in the card Terminal, you can change the color at the cursor. The reverse color option is the default, which sets a complementary color to the chosen background color so that it is clearly visible.
Size and font in the Command Prompt
The character with which the text is displayed in the command prompt window can be easily customized from the tab Character type. You can then change the font size used and also the font of the Command Prompt. The list in this section shows different fonts to choose from Consoles (default), Courier New, Lucida Console, MS Gothic, NsimSun, Source Code Fonts is SimSun-ExtB. For some characters, you can choose a display in bold or not. From the box below you can see the preview of the changes, simplifying the choice. The size of the font chosen also changes the size of the character prompt window, as shown by the preview (which in turn can then be changed)
Customize the layout, size, and position of the command prompt window
The board Layout checks the position and size of the command prompt window, also allowing you to decide how to view its contents. In the first section, “Screen buffer size” you can adjust, in terms of width, how many characters can be on a line before going to the next line. The Height box adjusts the maximum number of lines stored and displayed.
At the bottom, you can instead change the width and height of the window in pixels, and this change has a permanent effect, so the next time you open the Command Prompt this will be high and wide in the configured way.
The box “Text output in case of resizing” disables the Width parameter and is correctly activated by default, so that the text of the command prompt is always visible in its entirety.
Their Window position is used to fine-tune the screen area where the command prompt window appears when opened. The numbers are the distance pixels of the window from the left and top edges of the screen. The “automatic positioning” box must not be selected, otherwise, the fields in this section are deactivated.
For each change, you can see the preview at the top right.
Customize the Command Prompt colors
The default color scheme, with a black background and white text, can be changed to brighter and less dark colors. The board colors it is the most fun to customize, where you can choose the colors of Displayed Text, Background, Popup Text and Popup Background (these last two do not need to be changed because popups never appear unless we work as developers).
To change the color of a text and background, you can press one of the preset colors or use the section Selected color values to choose a custom color. Any change can be previewed at the bottom. The option Opacity serves to make the command prompt window more or less transparent.
In the tab Terminal, there are other options related to the color of the cursor, as seen above and it is also possible to customize the text and background colors by selecting the options Use separate first floor is Use separate background. The options on the Terminal tab have priority over those on the Color tab.
Customize Command History
To see the history of the commands entered in the prompt, you can press the F7 key or use the arrow keys down. You can then choose, in the tab Options, Buffer size (would be the number of commands to be saved in the chronology) e Number of buffers (number of windows in which the history is used). The option “Delete old duplicates“allows Windows 10 to remove duplicate and repeated command entries from the history
Options write and copy-paste
In the tab Options, below Options Edit is Text selection you can choose how to interact with the command prompt window. If enabled, the option Quick Edit Mode allows you to select and copy text from the command prompt window. To copy and paste, select the text using the mouse and then press the right button (there is no feedback). You can then paste that text into a document or a sheet of Notepad.
The option Entry mode, if activated, it allows you to add characters and text without deleting any character to its right. If disabled, when writing a character, the one on its right is deleted.
Windows 10 has also introduced keyboard shortcuts at the command prompt and, to use them, you need to enable the options Enable combinations of CTRL states is Extended text selection keys. The option Use Ctrl + Shift + C / V for Copy / Paste allows you to copy and paste text at the command prompt using the CTRL-C and CTRL-V shortcuts.
If the option is enabled “Filter the clipboard contents for Paste“, each time you paste in the Command Prompt, the special characters are automatically removed.
The option that allows the selection with automatic return, when enabled, improves the way the command prompt handles text selection. Previous versions of the Command Prompt only allowed you to copy the text in bulk and it was very inaccurate; this behavior was therefore corrected in Windows 10.
The option Use legacy consoles at the bottom, it returns the command prompt to the previous version of the console, disabling all the new Windows 10 options.
To the card Terminal, there is another option that influences the use of the command prompt, namely that which “Disable forward scrolling“, in order not to be able to scroll down past the last command input.
After editing the Command Prompt Properties, you can press OK to apply them. If the changes are not applied immediately, you must restart the command prompt.
READ ALSO: Command prompt tricks (CMD)
