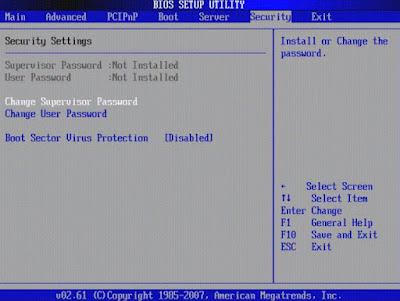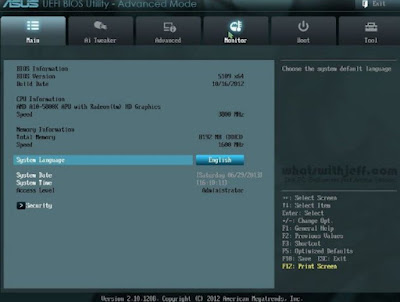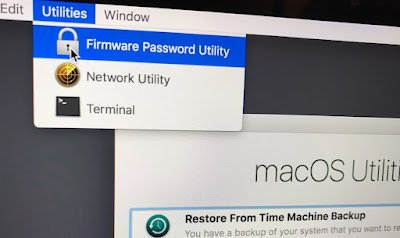READ ALSO -> How to access the BIOS on computers of all brands
How to set a password on the BIOS
The BIOS or UEFI Password can be useful for a public computer or used in the workplace. With it, we can restrict access to unauthorized persons and prevent them from booting them with alternative operating systems or installing another operating system on that computer.
By logging into a computer with another operating system or by creating a local administrator user account (very simple to hack) you can browse the disk files freely (unless they are encrypted). A password on the BIOS or UEFI firmware provides protection against these unauthorized access modes.
To set a BIOS password on older computers you need to restart your computer and press the BIOS access key, which can be different depending on the model: F2, Del, ESC, F1, or F10. On this topic, it is advisable to read the guide that we have linked above, so as to recover the right key to press during boot to access the advanced BIOS settings.
On the BIOS settings screen, locate the menu Security or similar items and look for the password option. On most BIOSes, we can set two different passwords: one dedicated to starting the PC (User Password) and the other that can be used to access the BIOS itself (Supervisor Password).
The supervisor password is the ideal solution because we do not have to enter the password every time the computer is started but we can still protect the computer from boot attempts other than those of the main operating system (since it also protects the start screen).
To check this password we can visit the section of Boot to check that the boot order is blocked, so as to prevent the booting of new systems installed on external disks or on Live USB sticks, which could bypass the system already present on the computer.
If, on the other hand, we are picky and we want an additional access password we can integrate it right from the start of the PC using the voice User Password; without this password, it is not possible to start Windows and access one of the accounts on the disk.
How to set a password on the UEFI
On newer computers with Windows 10 and Windows 11 instead, we will find UEFI, an enhanced version of BIOS with a graphic interface that can be used directly via mouse.
After identifying the right button for accessing UEFI we open the advanced settings, let’s go to the screen Main o Security (based on the UEFI installed) and we find the entries related to the access password to the UEFI or to the password-protected boot.
Once we have identified the right entry, we add a supervisor password to block boot devices and access to UEFI (but not the operating system) or a user password (to block the computer and system from starting).
How to set a password on Mac
Even on Macs, we can block access to the system on a screen similar to the one seen on UEFI. To proceed we restart the Mac, hold down Command + R to start the system in recovery mode, and let’s go to the screen Utilities > Firmware Password to set a UEFI firmware password.
We choose a strong password that is difficult to guess, so as to adequately protect our Mac from forced reinstallations or unauthorized access.
Can we reset the BIOS / UEFI password?
These passwords are useful for keeping novice users or users unfamiliar with computer science away, but they are unlikely to keep a computer expert away. If the computer is stolen or otherwise comes into the possession of another person, the latter can open it, remove the hard drive and use it on another computer.
On a desktop PC, the BIOS / UEFI password is easy to reset and we explained in another article how to reset the BIOS by clearing the CMOS memory and removing the backup battery. The password is in fact stored on a memory powered by this small flat battery. The BIOS password is still effective protection on laptops, because it is much more difficult, or almost impossible, to open.
To find the BIOS password, you can also use professional services by contacting, for example, an Apple Store to reset the firmware of a MacBook.
Conclusions
In conclusion, the BIOS or UEFI passwords are useless enough to protect the computer from theft, but they can still have some use if we use them on public PCs (therefore well guarded) or on PCs intended for novice users or users who do not they know computer science well.
In all other cases, we avoid using them, and let’s rely on the Microsoft account instead (and consequently the Apple account on Macs) to effectively protect access to the PC.
It pays to protect important data on a computer enable disk encryption on your computer e use BitLocker on Professional versions of Windows 10 and Windows 11 to protect all internal disk contents.
Alternatively, we can encrypt the entire disk using a third-party program such as VeraCryptwhich we talked about in the guide on how to encrypt the PC disk and Windows startup with VeraCrypt.
Finally, the BIOS password is different protection than the one called Secure Boot or Secure Boot one of the requirements to be able to install Windows 11.