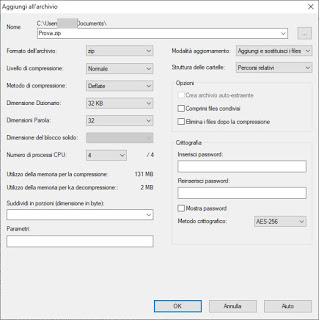To protect our privacy we will necessarily have to use methods that allow you to protect individual files or entire folders on your computer with a convenient password, known only to us.
If we have this specific need, you have come to the right guide: here we will show you in fact how to password protect files and folders on Windows, using both the tools made available by the operating system and using some free and effective tools to hide your personal files from prying eyes.READ ALSO: all the ways to password protect your computer.
Protect files and folders on Windows
Password protect files and folders it means making them inaccessible and illegible on the computer for anyone who doesn’t know the password. If we have private documents or personal photos, we can block them or better yet hide them in a hidden “container” file inaccessible to anyone who does not know his exact location and access password.
BitLocker (integrated in Windows)
For protect folders and make them private we can use the tool BitLocker, integrated in all recent versions of Windows dedicated to professionals (including Windows 10 Pro).
If we own a PC with Windows 10 Pro, we can encrypt the entire disk where the operating system is installed by opening the Start menu, typing “BitLocker” on the keyboard and opening the tool BitLocker management.
In the window that will open, press the Activate BitLocker button next to the system disk and wait for the end of the process (it may take some time depending on the size of the disk and the speed of the same). During the procedure, remember to choose the password authentication method, to save the backup of the recovery key in a Microsoft account (recommended and very safe choice) and to encrypt only the space used so far on the disk.
Once activated, simply create one effective password for your Microsoft account and remember always lock your PC when we are not present, so that no one can attempt to recover the files through external tools (for example one GNU / Linux distribution).
For further information, please read our Bitlocker Encryption guide on Windows 10 and 7 for disks and USB drives.
veracrypt
If we do not want to encrypt the entire disk or have a copy of Windows 10 Home, we can use the free and open source program VeraCrypt to encrypt any type of file or folder.
By installing this program on our computer we will have the possibility to create encrypted “container files” which, once mounted as system volumes in the interface, function as if they were additional partitions on the computer. To encrypt the files, all we have to do is move or copy the files and folders inside the new encrypted partition, then close the volume from the VeraCrypt interface: it will become inaccessible for anyone who does not know the access password and does not know not even which file acts as a “container”.
Currently this is one of the most effective and safest methods for hiding files and folders, thanks also to the high security of encryption.
To learn more about how this program works, please read our guide Encrypt your PC disk and start Windows with VeraCrypt.
7-Zip
If we are looking for a method to create a compressed and encrypted file that can be shared with other users without having to mount “volume” files each time, we can use the 7-Zip compressed file manager, available for free and with an open source license.
To create an encrypted compressed file, open the program interface, navigate to the folder to be protected and select it, press the button add at the top left and, in the window that will appear, make sure to set zip such as Archive format, AES-256 such as Cryptographic method and finally we insert the chosen password in the fields Enter password is Re-enter password.
At the end of the changes, press OK on the bottom to start the creation of the compressed file in ZIP format, which can only be unzipped by those who know the password. In this regard, I also explained a very nice and simple Windows trick whereby files can be hidden in an image or photo. The defect of Winrar or 7Zip, if used for this protection objective, is that the folder must be extracted every time you need to open the files inside.
Other programs for managing compressed files (and capable of encrypting files and folders) can be found in our guide ZIP and RAR programs, to compress files, extract and open archives.
Other useful programs and tools
The ones we have shown above are the most effective and fastest methods to protect files and folders with passwords on Windows, but there are numerous other free tools and programs that we can try, such as those visible in the list below:
- Cloack Apps is a free software for all versions of Windows that password-protects important files and folders without having to enter passwords. After installation, files and folders can be locked and protected by right clicking on them and selecting the option Cloack File from the contextual menu. To reopen the file and remove the protection, just press on it with the right button and then do Uncloack file, without needing to use a password.
- Secure Folder is instead an easy and fast solution because integrates with the Windows interface and it becomes the fastest way to lock folders with just a couple of clicks. Another useful feature is that it allows both to protect the folder and to lock it and hide it at the same time. This can be done by selecting the appropriate option in the main window. To unlock the folder you must select the file from the main window and use the unlock button in the upper left. The unlock function is also present as an item in the context menu of the right mouse button (if the folder has not been hidden). The first time you start the program, you need to specify the password protection.
- IoBit Password Folder is easy to use and secure to protect files and folders. With the IOBit program, you can set passwords for opening folders which can also be hidden from the view of others.
- FileWall is an encryption application for quickly encrypt and decrypt files on the hard drive that integrates into Windows adding an option to the menu that appears by right-clicking on a file. It uses AES-128 bit encryption and nobody can access documents and open protected files without entering the password. Filewall also works for real-time encryption of folders, therefore, if you protect a folder, all the files inside it are immediately made unavailable and cannot be opened without a password.
- AxCrypt is very convenient considering that integrates into Windows Explorer and adds an entry (encrypt / decrypt) to the right click menu, to protect individual files. Password protection or “key-file“which can be stored on a USB stick.
- Easy File locker protects individual files and folders with password and also has the function to hide them. Its use is really simple, just open the program, set a single password and add all the elements you want to encrypt.
- Encrypt on click, as the name implies, allows you to protect files and folders with a click. To open the protected files, you must write the previously set password.
Conclusions
A more ambitious goal, on the other hand, is not so much to hide and make private, as one’s own block a program, even if the icon is on the desktop. To do this it would take professional software, those typically used in hotels or internet points but, for the home computer, you can still adapt with free software such as those seen in our guide on How to block programs with passwords on Windows PC.
In a separate guide we have shown you how protect files from deletion.