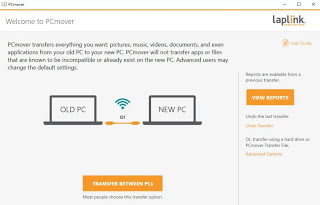 Even though Microsoft will end support for Windows 7 on January 14, 2020, it seems that no one is worrying about it as 30% of Windows PCs in the world still have Windows 7. As with XP and Vista, many overlook the fact that when Microsoft ends support for a version of its operating system, even if it continues to work, it will no longer have security bug fixes. In practical terms, this means that those who will use Windows 7 in 2020 will have their PC vulnerable to all the security problems that will be discovered after the end of the support and that will not be corrected by Microsoft. During 2020, therefore, any new way to infect computers with Windows 7 with specific malware will be successfully used by cybercriminals without users being able to object (not even an antivirus can protect against operating system security bugs).
Even though Microsoft will end support for Windows 7 on January 14, 2020, it seems that no one is worrying about it as 30% of Windows PCs in the world still have Windows 7. As with XP and Vista, many overlook the fact that when Microsoft ends support for a version of its operating system, even if it continues to work, it will no longer have security bug fixes. In practical terms, this means that those who will use Windows 7 in 2020 will have their PC vulnerable to all the security problems that will be discovered after the end of the support and that will not be corrected by Microsoft. During 2020, therefore, any new way to infect computers with Windows 7 with specific malware will be successfully used by cybercriminals without users being able to object (not even an antivirus can protect against operating system security bugs).The solution for everyone who continues to use Windows 7, and of buy a new PC or upgrade your PC to the latest version of Windows 10 that you can do for free (see guide to switch from Windows 7 to Windows 10). This type of update also does not delete the files saved on the PC which will still be kept in a folder with the name Windows.old to recover files after installing Windows.
The programs, however, will all have to be reinstalled and this can be a problem that several commercial software companies have tried to solve.
In particular, we report the possibility of downloading for free (the offer is temporary) one of the best programs to transfer data from one PC to another: Laplink PCMover, created in collaboration with Intel and Microsoft. This software can make the migration of all programs, data and settings from the old PC to the new PC really easy and works great with Windows 7 and Windows 10.
The PCmover application can then transfer data from a Windows 7 PC to a Windows 10 PC that has an Intel processor (the processor requirement seems to be necessary but it is said that it does not work on computers with a different processor).
PCmover has two versions: Express and Professional. The first is free for everyone (at least for the moment and only for PCs that do not belong to a domain such as company PCs) and offers the automatic transfer of files, data, settings and user profilesis. In the free Express version, the transfer of applications and programs is not supported.
By installing PCMover Express on the old and new PC and keeping them connected to the same network, the program will run the transfer of all data via wifi or cable.
Regarding the transfer of user settings, a list of options is displayed to choose whether to merge the user folder of the old PC with an existing user folder in the new one, whether to configure the e-mail, the application settings, the troubleshooting, sharing files and printers and several other things.
The migration time will depend on the speed of the network and the amount of data being transferred. The program also requires that at least the new PC is also connected to the internet to install the Microsoft redistributable packages needed for any application.
PC Mover by LapLink is, therefore, the program recommended by Microsoft to quickly transfer programs and data to a new Windows 10 PC, even if the old one uses Windows 7 or Windows 8.1. Being a certified solution, it is an absolutely reliable program, as well as simple to use for everyone and fully automatic.
The limitations of PC Mover in free version are unfortunately two: the one that does not transfer programs and the fact that it can only be used to migrate data from one PC to another and does not work on the same computer (that is, it does not have a backup function ).
wanting look for free alternatives to PCMover that work equally well to move programs from the old to the new PC, we have seen in another article all the ways of Transfer files and programs from one PC to another. Among these, the program stands out CloneApp to move programs from one PC to another.
If, on the other hand, what you want to do is save important PC data before moving to Windows 10, you can simply save the most important Windows folders on an external hard disk (remember however that installing Windows 10 on a PC with Windows 7, even if it is a clean installation and not an update, still saves the user profile files in a separate folder).
READ ALSO: How to backup programs and configurations
