We have activated a new Fastweb line but don’t know how to open the doors of the Eastgate, the new generation modem? Let’s see how

If we do not know how to do this, you can simply continue reading the following guide, where we will show you all the steps for carrying out the port mapping on Fastweb, so as to open the necessary doors. Even if the operation itself is very simple, we will have to make a preliminary check before we can open the doors on the Fastgate correctly.
READ ALSO: Guide to access the Fastweb modem (Fastgate)
Get a public IP
The Fastweb network is very different from that provided by the other operators: normally all users are connected to a network with shared IPs, so it is not possible to open a specific door and be reachable from the outside, since we are present inside an untangled and complex network (remote services would not know which modem to point to).
To be able to proceed with the correct forwarding of the ports, we will have to request assistance, requesting to obtain a public IP of Fastweb (ie an address assigned only to us and accessible from the outside as already explained in another post).
The easiest way to get this IP is to call the phone number 192193 (from Fastweb fixed line or from Fastweb SIM), follow the commands of the voice guide and talk to an operator, so as to be able to advance the request. If we do not have a static phone or a Fastweb SIM, we can contact support via official channels on Facebook and Twitter.
On Facebook, simply open the operator’s page, log in with any social account and then click the button Receive Assistance. We will be answered by the bot of the page, which can respond to some simple requests, but it certainly cannot provide us with help in our case, so it is better to bypass it and ask (when requested by the bot) to talk to an operator. As soon as the chat with an operator is started, we ask to obtain a static IP for our line.
If instead, we want to use Twitter, we open the official page of the operator, we log in with a social account and click on the button Contact, present under the official logo, and we insert our request via private message; we will immediately be put in contact with an available operator, who can provide us with the help needed to obtain the static IP.
When we contact the support via social media, we advise you to keep your customer code handy, which we can find in Fastweb’s Customer Area or on one of the bills received via email or by post. After making the request, it may take up to 48 hours for the static IP to activate (usually accompanied by a modem disconnection of a few minutes).
Check if the IP is public
How to check the type of network you have and if the IP is really public? We will have to use the services of two different sites: What are my IP and DomainTools. We open the first site and copy the displayed IP address, then we modify the link of the second site as seen below:
http://whois.domaintools.com/MIOIP
At the opening of the page, we confirm the CAPTCHA and, among the information on our IP (and on our network), we check the item netname, which could be of various types when we use the Fastweb network:
- NAT-Pool: you have no public IP
- FASTWEB-PAT: you have no public IP
- FASTWEB-VULA_Statico: you have a public IP
- FASTWEB-Static: you have a public IP
In this way, we can immediately realize if our request for public IP has been made or we will have to contact the assistance for further information.
Remember that public and private IP is different from static and dynamic IP: due to the nature of the Fastweb network, practically all IPs are static, but only some are assigned as directly reachable from the outside (ie all customers who do not have a specific request have a static and private IP). By obtaining a static and public IP we will be able to open the ports of any router without problems, including the Fastgate.
How to open the doors of the Fastgate
Provided to obtain the public IP address, it is time to show you how to open the doors on the Fastgate, the modem provided in Fastweb offers for some years.
We open a browser on any PC connected to the Fastgate (via cable or via Wi-Fi) and type in the address bar 192.168.1.254; the login screen will open, where you can enter the username and password of the configuration panel.
If it is the first time that we access this screen, we will be asked to choose a new password, valid also for future accesses. If we have already chosen a password in the past but do not remember it, the only way to reset it is to reset the Fastgate, using a small needle in the slot above the power connector (on the back of the modem) and keeping the internal button pressed to 10 seconds.
Once you have accessed the Fastgate configuration screen, we click on the menu at the top advanced and later on the item Manual door configuration, so let’s get into the field Port mapping.
To add a new port, click Associate new port mapping and we insert, in the various fields, all the information requested: name, IP of the device where to point the door, protocol, external door and internal door (normally they must coincide).

On the same Fastgate configuration screen, click advanced, let’s get on LAN settings so let’s click on Add DHCP association.
We select the computer (or any other device) from those available in the list and click add.
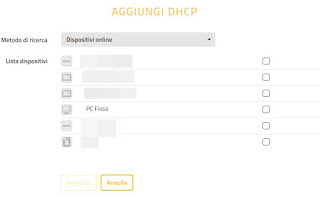
Check if the door is open
After having carried out the port mapping on the Fastgate, we check that the port is open using the YouGetSignal site.
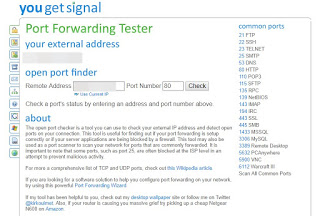
Let us remember that opening too many ports on the modem could put the security of our network at risk since they can also be exploited by hackers and malicious people to spy on us and to infect our computers. We therefore only open those strictly necessary for the operation of some services, always choosing random ports if possible (we avoid using the ports already associated with some famous services since they are the most “scanned” by hackers).
READ ALSO -> Configure the Fastweb Technicolor modem router
