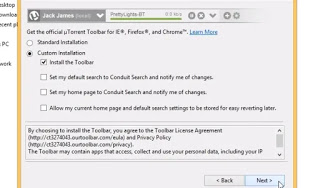
Also, with Windows 10, it is possible that Microsoft itself will automatically install “recommended” applications on the PC, which in reality no one wanted. It could therefore happen, sometimes, to find in the Start menu of Windows 10 the icons of games or applications that we had never installed, but which are sponsored by Microsoft.
Let’s see then how to avoid installing unwanted or malicious apps and programs on Windows 10.
How to avoid installing dangerous or unwanted programs
The fact is that free programs, especially if they are not downloaded from reliable sources, hide within them sponsor represented by other programs often paid, spyware, adware and toolbars. To make safe program installations, it is important to take precautions, know those terms used by the setup procedures and recognize when to stop before clicking on the button Next or Come on.
Beware of freeware programs
The first problem to face when you download a free program from the internet is that it often hides a sponsor inside it in the form of a trial version, a hidden monitoring software (which is actually malware) or a ‘ extension for Chrome and Firefox that collects browsing data. As seen, this type of behavior also occurs for popular programs that should be 100% safe, such as an antivirus (we saw it in the article on alternatives to Avast Antivirus).
Very often, therefore, when installing a free program, you can find inside a “crapware“, that is another sponsored software completely different from the downloaded one, which is installed together.
Generally, during the installation of a program you must always choose to use the “Custom” type installation, you must never press Next without looking, check for the options already selected and in the windows where buttons like “Accept“(Agree) or Agree “ (I agree), be careful that it is not a deception to accept or agree to install the sponsor
Then also avoid the “web downloader“of sites like Softonic, Cnet or others that are useless and always look, where possible, for the link to the official website for downloading a program.
You should not let your guard down even after the installation is complete, therefore, before pressing the End key, check that there are no other options to deselect to avoid accepting that sponsored software installs on your computer.
READ ALSO: Eliminate pre-installed programs and trials
Use Unchecky
For those who do not feel safe or simply to avoid any risk of having unnecessary software installed on the computer, you can still use a tool called Unchecky.
Unchecky is a free program for Windows, good for every version from Windows 7 to Windows 10, which controls the installation procedures and takes care of deselecting all the options, always choosing the custom installation if available. In practice, it makes the automatic choice not to include other sponsors or changes and warns the user if the installation file tries to insert potentially unwanted programs on the system. Even if Unchecky is not perfect and does not block all unwanted software and even if the user must click on the buttons to approve or deny an installation, it becomes a valid support and support for users. Of course, if it is a matter of accepting or rejecting something, Unchecky does nothing and you have to be careful what you are asked for, but otherwise you are able to warn when the installs include unwanted offers and always choose the custom installation option by unchecking the boxes of choice. The tool runs silently in the background and is particularly useful for all users who like to try and frequently install free programs for Windows PCs.
READ ALSO: How to clean a new slow PC from unnecessary programs
Use an anti-adware
With the name of adware, we tend to identify a software that shows advertising and that collects data on behalf of advertising companies. Very often, when you install a freeware program, an adware is hidden inside that can be removed without compromising the behavior of the program itself.
The best program to use to remove adware and spy software is ADWCleaner, which should be used every time you install a new program and for checks every month.
Use the sandbox function
The Sandbox is a function that allows you to create an isolated virtual environment in Windows to try the installation of risky software, to avoid that they can change the configuration of the computer or infect it with a malware. Although it can be an inconvenient method, those who really want to protect their PC from external infections could use it in Windows, using a program like SandBoxie or by activating the SandBox function in Windows 10.
Use the secure Windows account
If the PC is also used by other people, perhaps less experienced than us, it is absolutely advisable to create them a protected account in Windows to avoid installing malware and malicious software.
Avoid unattended installation of apps in Windows 10
One of the most criticized aspects of Windows 10 is the presence of sponsored applications that are automatically installed on the system. Functionality is called Content Delivery Manager and is an internal component of the system that automatically downloads recommended background images and apps. Therefore, applications such as Adobe Photoshop Express, Asphalt, FarmVille, Netflix or others may appear on the PC, even if we had not absolutely downloaded them and without any warning.
To prevent automatic installation of unwanted apps in Windows 10, you need to change an option in the settings. Then open Settings from the Start menu, go to Personalization> Start and turn off the switch of the option “Occasionally displays hints in Start“.
To completely prevent Microsoft from automatically installing apps or games in Windows 10, you need to change a registry key instead.
From the Start menu, search regedit and start the registry key editor. On the top bar, copy the following path:
HKEY_CURRENT_USER SOFTWARE Microsoft Windows CurrentVersion ContentDeliveryManager
On the right you should see a key with a name SilentInstalledAppsEnabled . Click on it to change its value and set it to 0 instead of 1.
Close the registry editor and there will no longer be a chance that Windows 10 will be able to install other applications without your consent.
Note that there is also a security option for Windows 10 for enable protection from unnecessary malicious programs in Windows Defender.
READ ALSO: Remove pre-installed Windows 10 apps and system components
