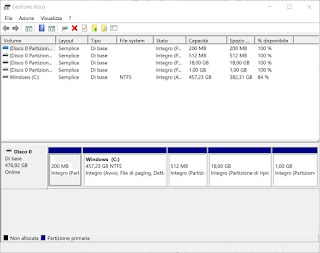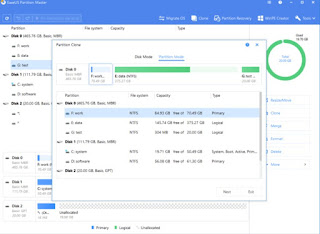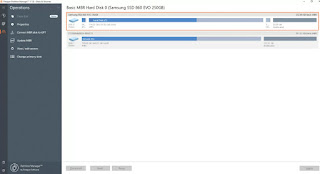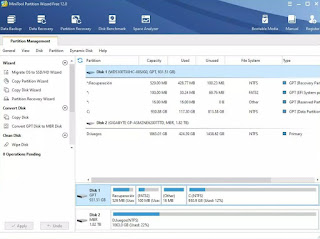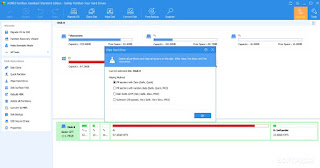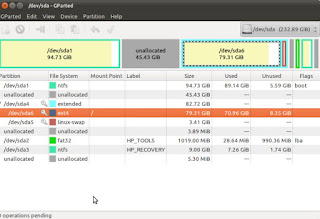READ ALSO: Best programs to format disks and manage hard disk partitions
1) Why partition the disk
As mentioned in the introduction, we can partition our disk for various purposes, many of which are also useful in everyday scenarios:
- Many systems engineers believe that the operating system must be installed on a separate partition from where the programs and personal files reside, so as to preserve the computer from damage.
- Having two or more separate partitions, if the system partition were to break or crash due to a virus we can always use the other one for file recovery or to work with the second operating system.
- If we want try other operating systems, it is necessary to reserve a portion of the disk space for the new system, which will be placed at boot together with the main system
- If we want to create a copy or a system image, a good place to keep it is a separate disk partition (waiting to move it to an external disk, much more secure); in this regard we need to create an image of the operating system, you can refer to guide to backup and system restore programs.
To learn more we can also read our guide What does it mean to partition disks and how to create, extend, merge partitions.
2) Windows Disk Management
If we have no special needs, we can also use the partitioning program included with Windows, called Disk management. To start it, right-click on the Start button at the bottom left and open the Disk Management item; alternatively we can search for the program in the Windows 10 search bar or by searching the Start menu for the name Disk management.
Once the program is open, right-click on the partition assigned as (C:) and select the item Turn down volume, indicating how much space we want to “take away” from the main system. This will create an empty, unallocated space inside the disk: to be able to exploit it, just click on it with the right mouse button and choose New simple volume.
This system is effective for installing other Windows operating systems or for creating a partition in which to save personal data or system backups, but it is not applicable for those who want to try Linux or want more control over the partitioning system. To learn more we can also read our guide Create a partition (volume) on Windows by dividing a hard disk into several parts.
3) Best free programs to create disk partitions
To create a partition in a simple way you need to use specific programs, provided free of charge by companies that provide software for managing partitions and disks. If we’re not happy with Disk Management, let’s try one of the programs listed below right away.
Easus Partition Master
One of the best (if not the best) program to create a partition or volume in a hard drive or SSD is Easus Partition Master.
This program makes ease of use its strong point: we will be able to create any type of partition (even for Linux), hide the partitions that we do not want to be visible in the system (excellent for backups) and operate in an advanced way on partitions with operations such as cloning or moving one or more partitions together.
Paragon Partition Manager Community Edition
Another great program to create partitions is Paragon Partition Manager Community Edition, available as a free download for personal use.
Paragon is software for the complete hard disk management with which you can create disk images or partition images to keep for data recovery computer and you can create new partitions on the computer. Within the program there is also a rescue tool for the creation of bootable USB sticks to be used for emergency purposes.
Using the Paragon program mount the previously created images so that you can explore them as if it were any other folder or disk on your computer and manually add additional files to them. With Paragon we can easily create new partitions (in FAT32, NTFS, EXT2 / 3/4, Linux Swap format), hide partitions and check the integrity of the filesystem with more effective tools than scandisk.
MiniTool Partition Wizard
MiniTool Partition Wizard (free for personal use) is a partition manager designed for any version of Windows.
With Partition Wizard users are able to perform complex operations such as:
- the resizing of partitions already existing even by enlarging them
- the copy of entire partitions
- create, format and delete new partitions
- Convert between various supported formats (including FAT32 and NTFS)
- Explore the partitions
- Hide partitions from the explorer
- Change the letter by which it is indicated and named
- Set the primary or active partition (the one where the operating system is)
Among the functions there are also those to create recovery disk images and to copy entire hard disks from one partition to another.
AOMEI Partition Assistant Standard
AOMEI Partition Assistant Standard is a simple, reliable and essential program to create disk partitions in full safety, preserving data integrity.
With it you can resize partitions, merge, copy and split partitions.
The simple and Windows-style interface will help any user to better manage all types of disks and partitions we intend to use.
GParted
The only open source program in the category that can also be booted from a USB stick is GParted, the partitioning tool integrated in almost all Linux distributions but downloadable as a Live CD from the official website.
To use it all we have to do is install the ISO image on a USB stick, connect the key to the computer that needs to be partitioned, change the boot order and wait for the welcome screen, so you can open the program and modify, create and delete the partitions on the hard disk.
Conclusions
Creating or modifying partitions with the programs mentioned above is a very simple operation. If you have installed Windows, for example, before putting the programs, you can use Paragon or Partition Wizard to create a new partition to use for inserting documents, personal files, programs and so on. If one day Windows should require a re-installation, just reformat the partition where it is present, without touching the one with the saved documents. If, on the other hand, you want to do a dual boot by putting, for example, Linux or another version of Windows, when you insert the cd at startup and the operating system installation program asks which disk to install, you choose the other partition, the one created manually. Even if it’s simple, I have to warn to always be careful: If we make a mistake in selecting the partition or the power fails during operations, we run the risk of damaging the computer, the operating system and the data stored on the disk.
In another article we have deepened the discussion by explaining how create virtual, hidden partitions and hard drives, very useful for protecting sensitive files or files that no one should read.