How to connect to your computer from iPhone and iPad, remotely, even via the internet, from anywhere
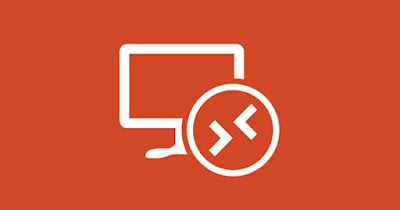 Control a computer from the phone it is extremely useful when we are away from home, traveling or in the office at work because it allows the person to access documents on his personal computer or use programs that he would not otherwise have available.
Control a computer from the phone it is extremely useful when we are away from home, traveling or in the office at work because it allows the person to access documents on his personal computer or use programs that he would not otherwise have available.Whoever owns an iPhone or iPad can connect to the Windows computer and see all the files, programs and resources exactly as you would if you were sitting in front of your PC. This remote desktop feature becomes optimal if you have it an iPad which has the largest screen.
In the guide that follows we will show you the simplest and most immediate methods for control your PC from an iPhone or iPad screen. In the guide we will find both methods that work when the Apple device is on the same network where the computer is connected, and methods to control a computer when we are away from home, using public Wi-Fi or the mobile network connection.
READ ALSO -> Use an iPad as a second monitor
1) Desktop remoto
The first method of controlling Windows from iPhones and iPads is the good old Desktop Remoto manufactured by Microsoft, present on all versions of Windows and working when we are connected on the same network as the computer.
To enable remote control on any PC with a Windows operating system, open the Start menu, type Advanced settings on the keyboard, open the entry of the same name, go to the Remote Connection tab and check the item in the window (on Windows 11 it is Allow Remote Assistance connections to this computer).
After activating the function we need to retrieve the IP address of the computer in use: to do this, simply press the button on the network icon at the bottom right, open the network menu and, once the network we are on has been selected connected, access the network information. Alternatively we can also launch the command ipconfing from the command promptwhich we can always find in the Start menu.
After retrieving the IP address of the computer, download the app on the iPhone or iPad Microsoft Desktop Remoto for RDP connections on Windows PC from iPhone and iPad.
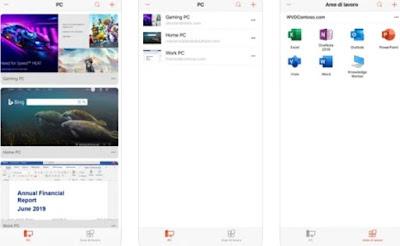
In the RDP options you can change the display settings
Now it is possible access anything on your desktop from your iPhone or iPod Touchcontrolling the mouse with your finger and the keyboard with the touchscreen.
2) TightVNC
If we are unable to configure the Remote Desktop properly, we can install an external program such as VNC on the computer, available in various formats and versions. The best free and open source version is TightVNC, which can be installed on all versions of Windows.
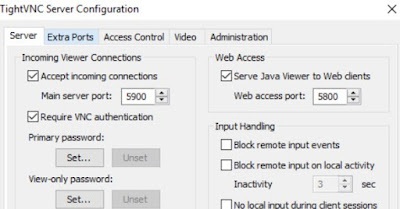
After configuring the password, let’s write down the port number used by the program, recover the IP address of the computer with the methods already seen above and install theofficial VNC appavailable from the Apple App Store.
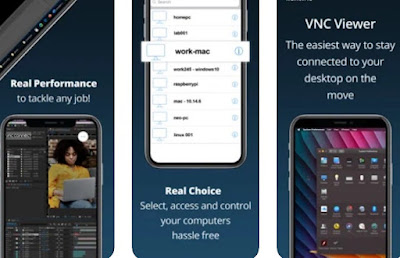
3) TeamViewer
To control your computer from iPhone or iPad remotely when we are away from home all we have to do is download and install TeamViewerthe best program of its kind downloadable for free for Windows from the official site.
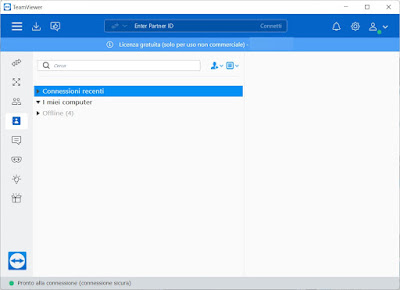
After installing it on the computer, we open the program, so as to immediately obtain an identification number and a dynamic password, to be used for occasional access (in case it is necessary to provide assistance while we are away from home).
In order to always access the computer without asking anyone for help we will have to provide automatic startup and choose a unique access password for the program, as also seen in our guide on how to use TeamViewer.
Once unattended access is configured, we leave the PC on (or let’s turn it on remotely) and, once away from home, we download the app TeamViewer per iPhone directly from the Apple App Store.
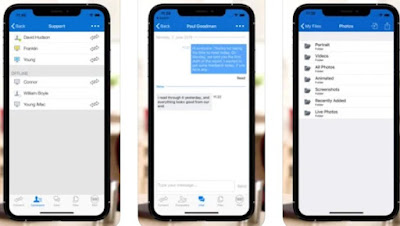
4) Iperius Remote
Since in many scenarios TeamViewer shows warnings about improper use or corporate use (where the program is always paid), we can use the program as a valid alternative for remote control. Iperius Remotedownloadable for free for Windows from the official site.
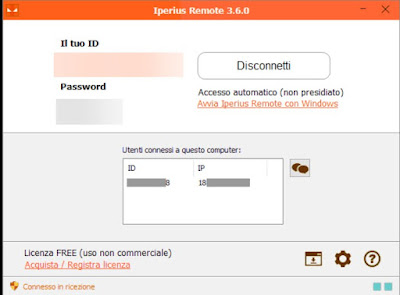
After the quick initial configuration, all we have to do is download the Iperius Remote app from the Apple App Store, so that we can access our PC even when we are away from home or traveling.
To learn more about the use of this program we can read our guide on how to work remotely on the PC with Iperius Remote.
Conclusions
All the methods we have shown you are very simple to apply and allow you to remotely control your Windows computer using our trusty iPhone or iPad. The simplest methods are undoubtedly those of TeamViewer and Iperius Remotebut on the same network we can also use Remote Desktop and VNC to control the computer.
Still on the same topic we can read our guides on how remotely manage the PC and how remotely control a Mac.
