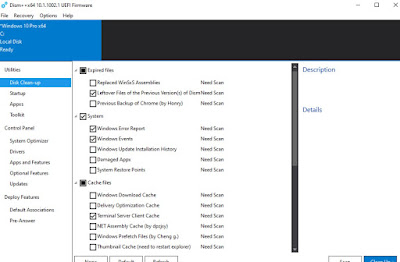Windows 11 and Windows 10 have a variety of tools to repair system files damaged by a virus, power blackout, or failed update. If the operating system starts regularly you can use DEC to scan the entire Windows installation and proceed with the replacement of damaged system files thanks to Windows Update or thanks to a Windows system image (to be used as a restore point for damaged files).
In the guide that follows we will show you how to repair windows system files with a powerful and effective tool like DECwhich can also be recalled from safe mode with networking.
READ ALSO -> Best free tools to repair Windows 11 and 10
Commands to run DISM
The DISM command is available directly from the command prompt, which is why it should only be used as a last resort to restore damaged system files. To proceed then we open the Start menu, we search cmd on the keyboard, right click on Command Prompt and press on Run as administrator to provide the necessary permissions to run DISM.
In the prompt window we type one of the following commands to successfully run DISM:
DISM.exe /Online /Cleanup-image /CheckHealth
DISM.exe /Online /Cleanup-image /ScanHealth
DISM.exe /Online /Cleanup-image /RestoreHealth
The commands are very similar but the last parameter totally changes the effectiveness of DISM in identifying and repairing damaged system files. To get specific, let’s see together what we get with the parameters assigned to DISM:
- /CheckHealth: this parameter performs a quick check of the system files (on average less than 10 minutes) and reports the presence or absence of errors, without applying any corrections.
- /ScanHealth: this parameter performs a thorough scan of all system files, also identifying files that escaped the previous analysis. This parameter also does not make any corrections but the scan will be slower (even 30 minutes).
- /RestoreHealth– This parameter scans and replaces damaged system files, using Windows Update to retrieve new safe files from Microsoft’s servers. The process can be very long (more than half an hour).
It goes without saying that to use DISM the PC must be connected to the Internetsince the comparison and repair of system files takes place via connection with Microsoft servers, also using Windows Update to replace damaged files.
Use DISM with Windows ISO image
If the internet connection isn’t working properly or the corrupted system files also involve Windows Update, we can still repair Windows via DISM using aISO image of the system in use and forcing DISM to use this source for repair.
To proceed, download the ISO image of Windows 11 oh you Windows 10 on a known working PC and transfer the file to the PC to be repaired. After the transfer, double click on the ISO image, click on This PC or let’s take the path File Explorer -> This PC to retrieve the letter assigned by the system to the mounted image.
Having recovered the letter assigned to the ISO image, open the command prompt with administrative permissions again and type the following command:
DISM.exe /Online /Cleanup-Image /RestoreHealth /Source:percorso-ISO.wim /LimitAccess
In the indicated command we replace path-ISO.wim with the path of the image mounted in the system (such as “D:\sources\install.esd” o “D:\sources\install.wim”). During this procedure the damaged system files will be replaced using the ISO image as the source point.
Use the SFC command
To repair system files we can always run the SFC commandwhich will now be able to easily modify any errors related to old system files, restoring the correct functioning of Windows.
After launching the DISM commands seen in the previous chapters, open a new command prompt with administrator permissions and launch the following command:
sfc/scannow
The scan will proceed using the repaired DISM files with the active Windows files, replacing them (newer files will be given priority). To learn more we can read our guide on how to fix “file not found or corrupt” on Windows.
How to use the GUI for DISM
DISM is an advanced tool available via command prompt, but you can also use it with a graphical interface thanks to the program Dec++.
With Dism ++ we can launch the same commands seen in the previous chapters and have graphical feedback of the elapsed time and repaired files, as well as being able to get other very useful tools to repair the system boot, use the restore points for repairs and much more still.
To learn more we can read our guide on how to use theDISM interface to clean and repair Windows.
Conclusions
The DISM system tool is definitely very powerful and allows you to nimbly repair a corrupt Windows installation from malware or a bad update, without having to proceed with the restore point or the recovery console. Unfortunately this tool can only be used if Windows starts (even temporarily) and is simple to use only if we have access to the Internet; if the damage made it impossible to connect to the Internet then you need to use ISO images to restore the damaged files.
If the Windows system does not start even in safe mode, we advise you to restore Windows by reading our guides on how to restore Windows with fresh installation without losing personal data and how reset Windows 10 or 11 if it does not boot.