Are we connected to a Wi-Fi network that shows the error “Internet not available, protected”? Let’s see together how to solve it and get back to surfing
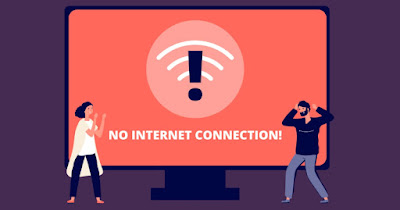
When we connect to a new Wi-Fi network, to a public hotspot or to the home network, we can run into the “Internet not available, protected” error, visible by clicking on the connection icon at the bottom right. This message is visible when we are correctly connected to a Wi-Fi network but there is no Internet connection. The causes of this problem can be numerous but, in most cases, we can solve them without having to change networks or contact the support of the Internet provider.
In the following chapters we will show you how to fix the “Internet unavailable, protected” error, so you can go back to surfing normally. All the methods that we will show you do not require the installation of external programs, since Windows provides everything you need to restore the correct functioning of the network.
READ ALSO -> Solutions for Wi-Fi and router connection problems
Empty the DNS cache
The first method to fix the “Internet unavailable, secure” error is to clear the DNS cache, which could cause problems if we suddenly switch networks or if we haven’t restarted the computer in a long time. To proceed, press the right button on the Start menu, select the item Terminale Windows (Admin) o Windows PowerShell (amministratore) and, in the new window that will open, we type the following command:
ipconfig / flushdns
We press the button Enter about are Enter to confirm. At the end we restart the PC to make the changes effective.
Change the network DNS
Another effective way to solve the problem on the Wi-Fi network is to change the DNS servers used by the connection. In fact, the DNS servers offered by the network are often managed directly by the provider and are not always the best choice for network browsing. To change the DNS of the connection, press WIN+R on the keyboard, we type ncpa.cpl to immediately open the network adapters window.
We identify the card we are currently using, right-click on it, press on the menu Propertywe select the item Internet Protocol Version 4 (TCP / IPv4)we press again on Property at the bottom and activate the check mark on Use the following DNS addresses.
In the fields that will be unlocked we enter as the main DNS 1.1.1.1 and as a backup DNS 8.8.8.8, so as to take advantage of the best DNS services available on the market in one fell swoop. To learn more we can read our guide on how to change DNS on Windows and Mac.
Restore network connection
If the DNS server tricks have not solved the “Internet not available, protected” problem, we can try to fully reset the network settings using the procedure built into the Windows operating system.
On Windows 11 we can completely restore network connections by right-clicking on the Start menu, pressing on the menu Settingstaking us to the menu Network and Internetby clicking on Advanced network settingspressing on Network reset and finally clicking on the button Reset. At the end of the procedure the computer will be restarted for the changes to take effect.
On Windows 10 we can perform a total reset of network connections by taking us to the path Settings -> Network and Internet -> Statusby clicking on the item Network reset and finally pressing the key Reset. Also in this case the PC will be restarted for the changes to take effect.
Reinstall network drivers
If no procedure has worked so far the last resort before formatting everything involves reinstalling the network driver. This method could solve the vast majority of network card problems, but it is drastic so best to use it as a penultimate resort.
To reinstall the network card driver we right-click on the Start menu, select the item Device managementlet’s expand the section Network cardsright-click on the Wi-Fi network card in use at that moment and press on Uninstall device. We confirm the uninstallation (keeping the driver) and restart the computer for the changes to take effect.
At the next restart we wait for the computer to reinstall the network card automatically and, as soon as the installation is finished, we try to connect again to the Wi-Fi network that caused the problem.
Restore the operating system
Did the reinstallation of the drivers not lead to any results? The problem may have arisen after a Windows update or after a version switch. In this case we can immediately restore Windows to the conditions prior to the update as seen in our guides on Windows 11 not working after upgrade and how go back to the previous version of Windows 10 (Downgrade).
If even returning to the old version does not solve something, there is nothing left to do but try System Restore or Windows Restore, as seen in our guides on how to use system restore in windows 10 and 11 and how restore Windows with fresh installation without losing personal data.
Conclusions
When the “Internet not available, protected” error appears next to the Wi-Fi network to which we are connected, let’s try all the tips seen above and, just before restoring the system, let’s see if other devices work correctly if connected to the same network. If the other devices surf without problems we try network driver restore or operating system restore, so as to resolve any possible connection problems.
If we are concerned that the network problem is caused by a virus, we can disinfect the system by reading our guide on how remove malware and viruses from the infected computer. If, on the other hand, we fear that the problem is caused by the 2.4 GHz network (often very slow and clogged), we recommend that you read our article on how add 5GHz WiFi for PC for faster connection.
