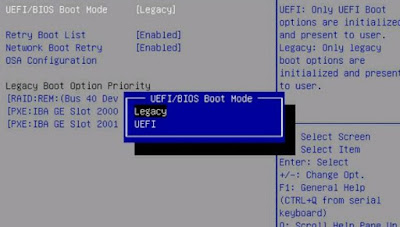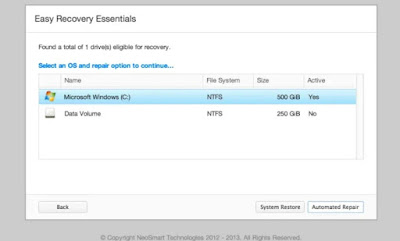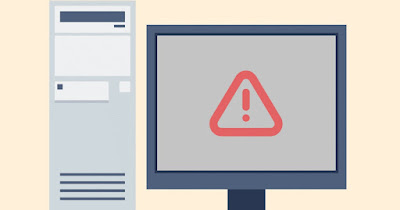
READ ALSO -> Programs to create disk partitions (for dual boot or security)
1) Remove any USB devices
In some cases, this error is easily resolved by unplugging any USB devices connected to the PC. In fact, it may be that the boot order of the PC is set to load first from the removable drive instead of from the main internal disk (SSD or Hard Disk).
By disconnecting the USB key or disk (for safety it is advisable to disconnect all external devices connected to the USB ports of the PC) and restarting the computer, the PC will return to loading the Windows operating system installed on the disk.
This solution is invalid if the error occurred after we changed the partitions after restarting the PC following a blackout or after a malware infection.
2) Fix booting with MBR, DBR, or BCD
Fixing errors on MBR, DBR, and BCD is the most effective solution, which should resolve the system boot error permanently and without consequences.
This solution requires that you have Windows installation media on a USB stick handy. Below we have collected the tools necessary to create the key for Windows 11 and for Windows 10:
- Media Creation Tool Windows 10
- Media Creation Tool Windows 11
After downloading the right tool, connect the USB stick (at least 8 GB) to a new working computer and install Windows on the stick, as seen in our guide on how to create windows 11 USB stick.
Then we connect the stick to the non-working PC, let’s change the PC boot order, and, when the first screen of the Windows installation procedure is displayed, press on Avanti, and then we press on the item Repair your PC o Reset the computer.
In the options screen, press on Troubleshooting and, in the new screen that will open, press on the item Command Prompt.
In the command prompt window, type the following commands in series, pressing Enter after each one:
bootrec.exe /fixmbr
bootrec.exe /fixboot
bootrec.exe /rebuildbcd
After launching the commands, restart the PC, remove the stick before starting and verify that the system is able to start normally.
3) Fix booting with EFI partition
If our Windows computer has an EFI partition (therefore the disk is initialized with the tabella GPT instead of MBR) the procedure is slightly different from the one seen above, since all the boot files are present in this partition.
Assuming that the partition is still present on the disk (if we have deleted it by mistake we immediately run to recreate it with a Ubuntu key launching the Gparted app live and creating a FAT32 partition of exactly 100 MB), connect a Windows USB stick (as seen in the previous chapter), open the command prompt and immediately launch the following commands:
diskpart
sel disk 0
list vol
From the last command we recover the FAT32 volume number present on the disk (the EFI partition), then type the following commands:
sel vol numero-volume
assign letter=H:
exit
Now the EFI partition is accessible to the system with the letter H (this letter is hardly assigned to a partition, but nothing prevents us from also using other letters such as Z, M, or T). Now it’s time to actually repair the EFI partition by typing the following commands:
cd /d H:\EFI\Microsoft\Boot\
bootrec /FixBoot
After launching the last command, restart the PC, remove the key and check if the operating system starts regularly.
4) Enable UEFI and Secure the Boot
In some cases, the error reporting missing operating system can happen on a system booting with Legacy mode BIOS and not UEFIthus also disabling the Secure Boot features (essential to start Windows 11).
To reset the UEFI mode and Secure Boot enough access the BIOS of the PC by pressing the corresponding key (usually one of the Function keys F1, F2, F10, F11, or F12 or the Del key or the Esc key); once inside the UEFI management screen we look for the items related to system startup (Boot Mode) and we switch from Legacy to UEFI.
Again from the BIOS/UEFI screen we look for the security options and check if the option Secure Boot is active.
At the end of the modifications, press the key to confirm the exit with a saving of the settings (we can also go to the tab Exit) and restart your PC for the changes to take effect.
5) Automatically repair PC startup
If none of the previous methods worked we can solve any error when starting up the PC using the free tool Easy Recovery Essentials.
To proceed, install the tool on a USB stick, change the boot order, and, as soon as the tool screen appears, press on Automated Repairclick on the bottom right Continueselect the locked or unbootable Windows partition, and finally Automated Repair to start the boot partition recovery process.
At the end of the recovery, press Restart at the bottom right to restart the PC, so that we can check if the startup problems are overcome.
Conclusions
A PC without an operating system does not exist! If windows appear warning us that there is no operating system, do not despair, just follow the instructions in this guide to the letter. fix the vast majority of errors when starting Windows.
In case the PC still doesn’t work we can read our guides on how to restore MBR, boot loader, and computer startup and how to fix the Cursor black screen error when starting Windows PC.