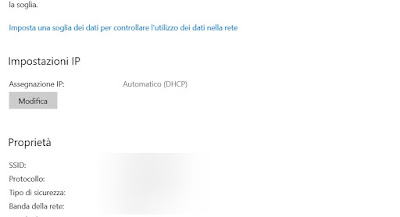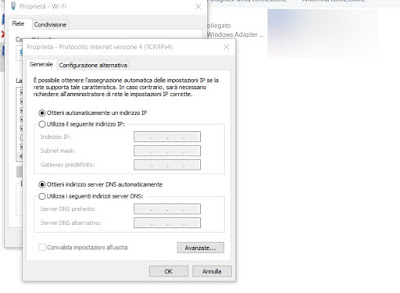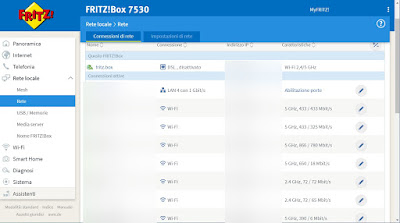How to resolve the IP address conflict error if another computer uses the same IP on the network and does not connect

One of the mistakes we can run into when we connect a computer to a new LAN is “Windows detected an IP address conflict“, which most often comes with the error warning”Another computer on this network is using the same IP address“.
These problems often involve computers that have a static IP address (configured at the network card level) but which, once connected to a different network, find the same IP occupied by another device, thus generating an error on the “younger” machine that tries to connect with an address that is no longer free .
Fortunately, the problem is very simple to solve and takes very few minutes. Let’s see together, in the following guide, all the methods we can use to solve the IP conflict problem on a LANso you can go back to surfing without problems.
READ ALSO -> What is an IP address and what is it for
Resolve IP address conflict from Settings
To change the IP address on the latest versions of Windows, open the Start menu, press the app Settingslet’s open the menu Rete and Internetclick on the button Property present under the currently active network connection and scroll down to find the Edit button under the section IP settings.
In the window that opens we open the drop-down menu and set to Automatic; if it is not sufficient to resolve the conflict we set the item to Manualwe tick the box IPv4 and enter as IP address one of your choice (for example 192.168.1.222) and filling in the other fields as seen also in guide to DHCP
Resolve IP address conflict from Control Panel
To solve this problem with IPs we can also use the old network configuration menu, present since the days of Windows XP. To proceed, press the right button on the network icon at the bottom right, press on Open network and internet settingsclick on the item Change adapter settingsright-click on the network card in use at the moment and press on Property. In the new window we highlight Internet Protocol Version 4 (TCP / IPv4) and press on Property.
In this screen we can enter a new IP address of your choice and fill in the remaining fields with the information required for proper network operation. If the settings had already been changed in the past (static IP), we set all the parameters to Automatic and try to reconnect to the network, so as to automatically obtain a new IP address.
Resolve IP address conflict from command prompt
Command Prompt can also be used to quickly troubleshoot IP address problems. To use this quick method we open the Start menu at the bottom left, look for the command prompt (by typing cmd) and, once inside the terminal, we run the following command:
ipconfig /release
We press the Enter key on the keyboard to confirm; then we remain in the prompt and this time we type the command:
ipconfig /renew
By doing this, we will allow Windows to forget any customizations on the IPs and will force the network card to immediately ask the modem or router to which we are connected for a new IP address.
Resolve IP address conflict from the modem
If the problem of conflicts with IP addresses has not been solved with the methods seen so far or worse has also appeared on other devices connected to the same network, the problem could be due to a DHCP errorthat is the component of the modem that automatically assigns IPs to all connected devices.
To verify the correct functioning we access the modem configuration panel in use, enter the access credentials and go to the section LAN, Net, Local network, Network o DHCP (changes based on modem model).
Depending on the modem in use, we will have various paths that we can take: press the key Remove to delete old IP connections no longer associated with devices (and thus free their IPs); press the Release DHCP button to release the IPs still registered in the modem; we delete the IP associated with the blocked PC and wait for the reconnection; finally we try to set a specific DHCP assignment for our PC, so that it always gets the same IP and can no longer conflict with others.
For the latter method we will have to access the settings of the single device and activate an item similar to Always assign the same IPv4 address to this network device. This type of IP assignment varies considerably from modem to modem, for this reason we advise you to learn more by reading how set a static and fixed IP on Windows PC.
Conclusions
As promised, the resolution of the IP conflict on a new network is really very simple: we act in the PC or modem settings and make sure that there are never two devices with the same IP address, assigning static IPs where necessary and releasing the IPs that DHCP has been saving for too long.
In this specific situation, the command prompt, often so mistreated by beginners, certainly wins over all methods.: two simple commands are really enough to forget the settings and immediately get a new IP address, without having to open a thousand settings windows and without having to fill in the IP parameters by hand (which not everyone remembers well). So for once, off the Prompt!
On the same topic we can read why do computers at home have an IP address of type 192.168.XX? and how create IP and network settings profiles if your PC connects from different places.
To truly become a network expert we also recommend change DNS on Windows PC or Mac.