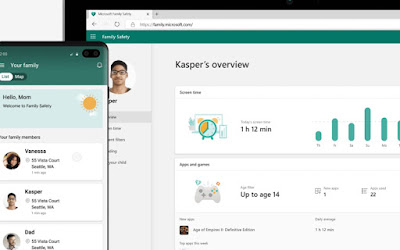 If our children spend too much time at the computer or for any other reason we want to make sure that the PC is not used all day but only at certain times we can use the functions of the operating system and parental control programs to assign a computer usage time limit: once the available time has been exceeded, the computer will block and it will no longer be possible to use it (unless the administrator account approves it directly, which can always unlock the PC).
If our children spend too much time at the computer or for any other reason we want to make sure that the PC is not used all day but only at certain times we can use the functions of the operating system and parental control programs to assign a computer usage time limit: once the available time has been exceeded, the computer will block and it will no longer be possible to use it (unless the administrator account approves it directly, which can always unlock the PC).In the guide that follows we will show you all the free and effective methods for limit the daily computer usage time to users registered on the Windows PC. As anticipated we can use both the parental control functions integrated in Windows 10 and Windows 11 and use programs designed to limit the use of the PC at certain times of the day.
READ ALSO -> How to limit the use of smartphones and tablets to minors
Microsoft Family Safety
In Windows 11 e Windows 10we can use Microsoft Family Safety as a way to limit the hours of use of a computer, by setting up a family account for all members who have access to the PC.
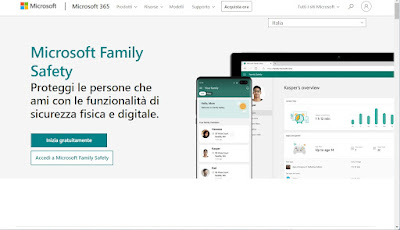
Now that the accounts are ready we open (from the parent / administrator account) the Start menu, let’s search Windows securitywe press on Family options and press on the item View family settings; alternatively we can access the parental controls settings directly from the official site.
In the new screen, make sure that there are our children’s Microsoft accounts (or Microsoft accounts to be limited), press on the item Usage time under the account we want to limit, we activate the switch on the screen to activate the scheduler for all devices and use the calendar and the time slots proposed to limit the use of the PC at certain hours or days of the week.
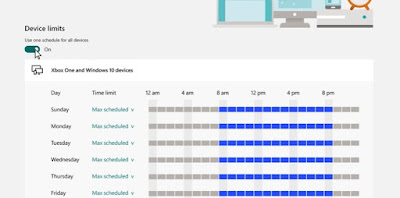
To learn more about the use of this parental control system, we invite you to read our guide on how check how your children use the PC and the internet with Windows Family accounts.
Restrict PC use from command prompt
If instead we are using a account locale in Windows 10 o Windows 11there’s a another way to limit the computer usage time for a specific registered user. In fact, we can define an interval of hours in which, for specific days, the computer can be used Windows 10 using a local accountby configuring the usage timer directly from the command prompt.
To proceed we open the Start menu, type cmd right click on the Command Prompt and we choose Run as administrator to immediately open the command prompt. From here, we write the following command:
net user nomeutente /time:giorno, ora
Instead of in name write the name of the local account registered and to be restricted.
Instead of dayindicate the day of the week using the initials in English: M,T,W,Th,F,Sa,Su. Instead of not write the time interval instead. Below is a good example of the use of the command:
net user pomhey /time:M-Sa,5pm-7pm
This command allows the user to log in with the login name pomhey to use the PC only from 5 to 7 in the afternoon, from Monday to Saturday. This is another example:
net user pomhey /times:M-F,10:00-22:00;Sa-Su,09:00-23:00
This last example tells us that the user pomhey can use the PC from Monday to Friday from 10 in the morning to 10 in the evening while Saturday and Sunday from 9 to 23. Outside this time limit, the user pomhey he will not be able to access his account and, if he does not have the password of other accounts, he will not be able to use the PC.
To cancel this setting and go back to allowing full access to the user, you need to execute this command instead:
net user pomhey /time:all
In this way, the named user pomhey can go back to using the PC at any time.
Programs and services to restrict PC use
To limit the use of the PC, we can also rely on some applications and services designed to be used as parental controls or as a PC control system in the company. The first service we can rely on to limit PC use is Qustodio.
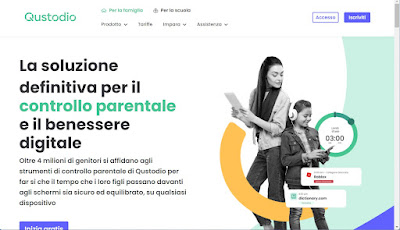
In a business or home environment, we can limit the hours of use of a PC by using an application such as Time Boss.
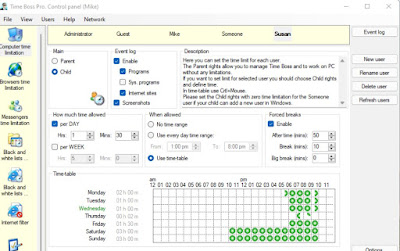
Another valid parental control system that we can install on the PC to limit its use to specific times or days is Norton Family.
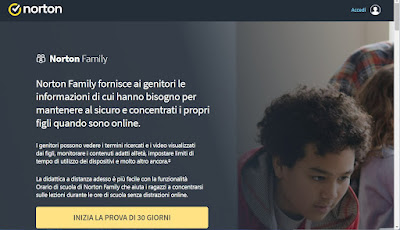
Conclusions
Nowadays it is possible to limit the use of the PC only for certain hours and days using only the Microsoft account, which provides a system of parental control effective, safe and very difficult to overcome. Alternatively, we can always rely on the unsuspected command prompt to limit the time of use of the PC or one of the valid parental control services available on the market, all provided with a free trial to test its functionality.
On the same topic we can also read our guide on how block or limit browsing time on Facebook, YouTube or other time wasters sites.
