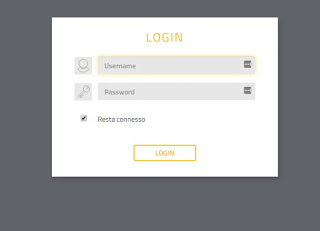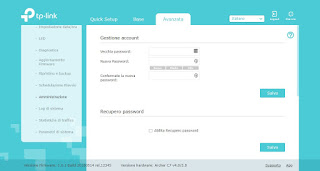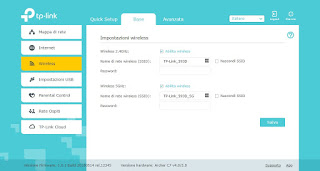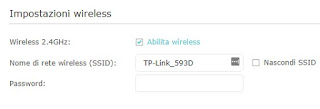Things to do in configuring the router to secure the wifi network and surf the internet without problems
 The modem router is now present in all the houses where there is a fixed Internet subscription, since it allows you to connect 24 hours a day, 7 days a week: often its operation is so silent that many people don't even notice or remember the his presence! Even if a router is not an object that is often replaced, for many it remains a simple box that offers the Internet, thus leaving all the basic settings (if the Internet works at the first time, we probably won't even bother to investigate how this device works).
The modem router is now present in all the houses where there is a fixed Internet subscription, since it allows you to connect 24 hours a day, 7 days a week: often its operation is so silent that many people don't even notice or remember the his presence! Even if a router is not an object that is often replaced, for many it remains a simple box that offers the Internet, thus leaving all the basic settings (if the Internet works at the first time, we probably won't even bother to investigate how this device works).In reality there are several things that all owners of a new router (but also those who have had one for years without having ever configured it) can do, so as to make the network created by the device more secure and make the most of wireless networks generated from the same.
Talking about router configuration, so let's see what we have to do every time we buy or place a new router in the house, so that we can exploit it without worries and without too many headaches (prevention is always better than cure).
READ ALSO: Set up a Wireless Router to install a secure wifi network at home
Things to do on a new router
After purchasing a new router or after receiving the modem router from the telephone operator, we carry out all the steps described in this guide, so as to significantly increase the security of the device and the speed of navigation of some services (such as Torrent and eMule ).
Turn on the control panel
Access the configuration screen o the control panel of a router is very easy: after having connected and turned it on, get a PC and connect to the Wi-Fi network of the same or use an Ethernet cable behind one of the LAN ports present; done that we turn on the PC, open any browser and type the IP address of the router, which is usually 192.168.1.1 (but we can also try 192.168.0.1 is 192.168.1.254).
We will meet in front of the login screen where to insert username and password: on many routers the username is admin and the password is admin; if they don't work we check the manual or router box to find the right credentials or read our guide on how find login and password for all routers.
Change administrator password
To prevent other people connected to our network (via Wi-Fi or Ethernet) from entering the control panel, we will have to change the administration password. To do this, go to the router control panel and check the section Administration, Administration or System if it is possible to change the login password; on some routers a dedicated Change password button is also available.
We type the old password with which we entered the panel and then type in a new password that is robust and difficult to guess. We try not to forget this password, since recovery is impossible (we will have to do things reset the router to the initial settings, so as to be able to reuse the default credentials).
Change the name of the Wi-Fi network (SSID)
The SSID is the name of the wireless network, visible from any compatible device nearby (even outside the home). The default SSID contains the name of the model or operator in use, so it is better to change it so as to customize it and make it less sensitive to targeted attacks. To change the name of the home Wi-Fi network, go to the router control panel and search for the menu Wireless or Wifi.
From this menu we change the name of the network where the SSID entry is present, using a fancy name but we can easily remember. In the case of dual band routers we will have to make the change also for the SSID of the 5 GHz network, so as to prevent attacks on the fastest network provided by our router.
Change the default Wi-Fi password
Many don't care much about the Wi-Fi password, using the one provided by the operator or present by default on the router. Unfortunately, these passwords are very vulnerable to cyber attacks, therefore We recommend always changing the default Wi-Fi password, even if it were to be very simple and clear. Let's get back to the router control panel and open the menu Wireless or Wifi; from here we delete the old password to set a new one long enough and difficult to guess (we recommend at least 10 characters with a capital letter and 2 numbers).
If we have a dual band router, we also change the default password on the 5 GHz network to prevent targeted attacks on the fastest network.
Change the Wi-Fi settings (WPS, channel etc.)
To make our router really secure and to speed up the connection speed to Wi-Fi networks, we advise you to apply the following tips:
- We use WPA2 AES: new routers provide different security algorithms for wireless networks; currently the most secure is WPA2 with AES encryption, hacker-proof (especially with a very strong personal password).
- We turn off the WPS: WPS allows you to quickly connect devices without manually entering the password; although this system is very convenient, it has proved unsafe in recent years. To prevent it from being exploited by a hacker to guess the Wi-Fi password, we advise you to disable it.
- Let's change the transmission channel: on the 2.4 GHz frequency our rotuer has 11 transmission channels on which to place the Wi-Fi network created by us; basic the router manages the change of channels automatically, but if there are many Wi-Fi networks nearby it is better to manually intervene and choose between channels 1, 6 and 11 (we choose the free or less crowded one). On the 5 GHz frequency this modification is not necessary, since the networks do not tend to interfere with one another (we can also leave the automatic channel management).
- We change transmission protocol: on the 2.4 GHz frequency we can transmit with different protocols; currently the fastest is 802.11n or Wi-Fi 4 (depending on the models), so we will only have to check the wireless section of our router if we are using the fastest protocol. On the 5 GHz frequency we will have to make sure we take advantage 802.11ac or Wi-Fi 5, so as to benefit from a very high transmission speed (equal to the Ethernet cable).
Other options to change
The ones we showed you above are the most important settings to change on a new or never touched router before. However, if we really want to make the most of our router, we recommend that you also change the following items:
- Disable remote access or remote management (if such a possibility exists): in 99% of the cases it will be useless to leave the remote access to the router active, so let's disable it to be more peaceful and leave less chance for a hacker to enter the router.
- Disable UPNP: UPNP is a protocol to facilitate the detection of devices in a network. If it is not used with an application on the computer and if you do not need UPNP, it is better to disable it.
- Change the IP address of the router: this change is not really necessary, but if the IP of the router is changed in the network settings LAN (Network), it will be more difficult to access the router settings. In this regard, we invite you to read our guide on Why do home computers have 192.168.X.X IP addresses?
Conclusions
A router is not a simple "box" to leave lit on a piece of furniture: to be able to exploit it properly, it is better to get your hands on its control panel and modify just a few items (nothing transcendental, all the changes we have recommended are simple and safe).
For those who feel more daring, they can also try update the router firmware by installing DD-WRT, so as to greatly enhance the control panel of the router and achieve greater security and functionality.
If we don't know which router to buy for our house, we invite you to read our guide to Best WiFi Routers to connect wireless devices at home.
READ ALSO: Connect a new router to the modem without changing networks