How to see the list of devices connected on the home wifi network, from the router or using scanning programs
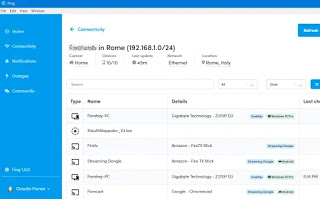
The best way to see the list of devices connected in wifi, although not the simplest, to find this information is to check the web interface of the router that hosts the network and spreads the Wi-Fi signal. Most routers allow you to view the list of connected devices, although some may not be easy to read or may not make it your own.
It is still worth the effort check the router interface, also to understand what we are talking about.
As seen in another guide, it’s easy to access the router interface. Basically it is simply a matter of writing the IP address of the router on the address bar of Chrome or other web browsers and pressing Enter to open the configuration of the router as if it were a website. If you are not sure of the router’s IP address, you can search from the network settings or by opening a command prompt (looking for CMD on the Start menu or pressing the right mouse button on the Windows Start button) and using the command ipconfig . The router’s IP appears with a number like 192.168.1.254, near the writing Default gateway.
READ ALSO: Main options on the Wifi Router: web access and configuration
By opening the router’s web interface, enter the name and password indicated in the instruction booklet which should usually be Administrator and without password (see also default names and passwords on routers). It will then be necessary look for the screen of connected devices in the router’s web interface.
On many D-Link routers, the list of connected devices is available in the menu Status> Wireless.
On many Netgear routers, the list is under the heading “Connected devices” or Connected Devices in the sidebar.
On many Linksys routers, this option is available in Status> Local Network> DHCP Client Table.
Many routers simply provide a list of devices connected via DHCP, so if a device is configured with a static IP, it will not appear in the list. For each device the assigned IP, the Mac address and the host name are indicated.
Programs to control network connected devices
The easiest way to verify networked devices and having a list of computers, smartphones and other smart home devices is to use a scanning program.
There are many tools to scan the network and in this article we see the most powerful and the most simplified.
1) Wireless Network Watcher by NirSoft is a small free tool that doesn’t even need to be installed on your computer. To use it, just start it and the automatic scan will show the names of the devices connected to the network, the MAC addresses and the hardware manufacturer, very useful for identifying the devices and computers even if they have an unrecognizable name. This tool may not work properly if you do not specify the Wi-Fi network card in the Advanced Options.
2) Fing it is most powerful tool to be used to discover all the devices connected to the network. Fing is free to use on PC (also on Android and iPhone smartphones), although to use it you need to create a free account on the Fing website.
Fing is really beautiful to look at; in the card Connectivity it’s possible list all devices connected on the network (both wifi and cable), show name, IP, MAC Address, manufacturer and operating system. Fing is also useful for checking if the internet connection works well or if there are widespread outages.
Within Fing, it is possible to assign names to these devices (do not change the host names), for example to give a recognizable name or to indicate who the device belongs to. This allows you to easily see when an unauthorized device is on the network (for example if someone uses our wifi).
Other free programs can be downloaded from the article on how find out who is connected to your wifi network and connects wirelessly.
If you want to use a smartphone, there are also some Android applications to scan the network
