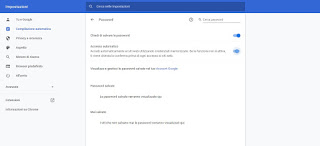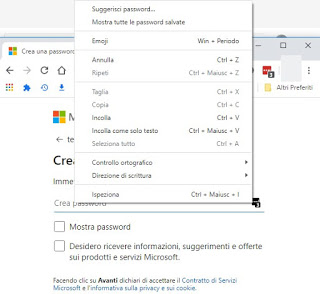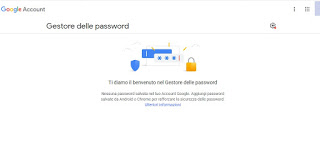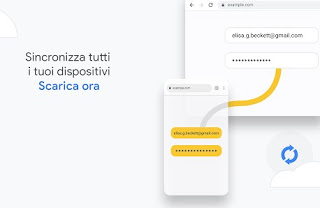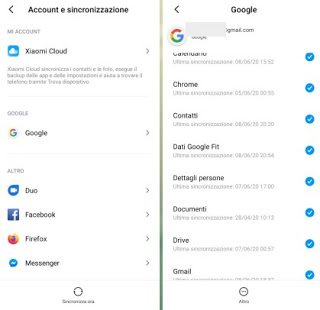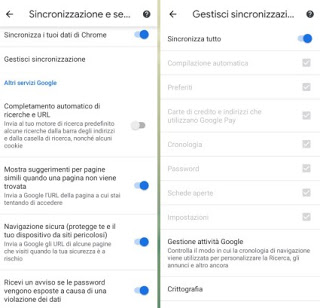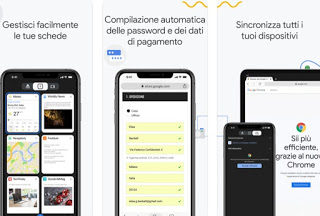By saving passwords on Chrome, you can then find them from every PC, mobile phone and browser
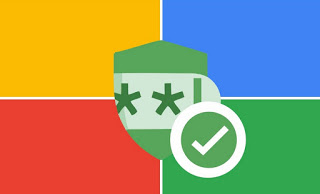 The password management system of Google Chrome is deeply integrated with your Google account in a fairly advantageous way; practically every time we enter login credentials in Chrome the browser itself asks the user whether or not to store in the browser and, if we have also associated a Google account, the same passwords are saved in your online account.
The password management system of Google Chrome is deeply integrated with your Google account in a fairly advantageous way; practically every time we enter login credentials in Chrome the browser itself asks the user whether or not to store in the browser and, if we have also associated a Google account, the same passwords are saved in your online account.Having these passwords always available can be very useful if we tend to forget them often and, we can also access them from any other PC, web browser or mobile device via a dedicated site or app.
In this guide we will show you how to effectively store passwords on Google Chrome and how to reuse them on other web browsers or on other devices such as smartphones or tablets.
READ ALSO: See clear passwords for programs and sites saved on your computer
How to use Chrome passwords on other systems
Before continuing we invite you to activate two-factor authentication on the Google Account, so as to increase the security level of passwords saved online and prevent some hackers from using them without our knowledge.
If we have to access passwords from shared or public PCs, it is better to use anonymous mode to access the Google password site, as seen in our guide When to use incognito browsing (Chrome, Firefox, Edger, Safari)?
How to save passwords in Chrome
To store passwords in Chrome press on the menu at the top right with the three dots, let’s go to the menu Settings, press on the menu Password and make sure the voices are active Ask to save passwords is Automatic login.
In the same window we press on the Google Account item and, if we have not yet done so, we log in with our Google, Gmail or YouTube account to start synchronization.
With these options active, every time we enter a password to access a site (like Facebook or any other), Chrome will ask to save it.
Over time, after saving several passwords, in case you need to retrieve one just open the Chrome settings and take us to the same menu seen at the top, so you can immediately view the username and password for any stored site (we can also delete and change the credentials present).
If we are creating a new account and we don’t know what password to use, we can get help from Chrome itself: by activating all the items seen above we can generate a safe and effective password by pressing the right button on the field where you need to choose the new password and using the voice Suggest password.
The new password will be immediately stored in Chrome, so as not to waste too much time.
How to access passwords saved by other browsers
Once password synchronization is activated, they will also be accessible from other browsers on the PC: all we have to do is open the browser of our interest, open the Google Password site, log in with the same account used on Chrome and quickly view all credentials saved.
The passwords on this page can be used on the fly on the browser of our office or from any other computer (even Mac or Linux), we will only have to be careful not to leave traces that can be traced back to our account (we always use the mode incognito, as seen in the introduction).
If your PC is ours (protected with password and / or PIN), we can avoid all these steps by directly installing Google Chrome and enabling the Google account in the menu Settings (in the section You and Google, press on Enable sync).
The passwords saved on the first Google Chrome will also be accessible on the second and we can replicate them without limits (i.e. also on other locations).
How to access passwords saved by Android
If we have an Android smartphone or tablet, the easiest way to access passwords is to use the Google Chrome browser, usually already present on devices.
We just need to make sure we’re using the same Google Account used for syncing; in case the passwords do not appear we open the app Settings, press on the menu Account and synchronization, we press on Google and make sure the rumor has popped up Chrome.
After carrying out this check we open the Google app on our device, press on the top right on the three dots, then on Settings and finally on Google sync and services -> Manage sync.
In the screen that will appear, make sure that the switch on the item is active Sync everything.
How to access passwords saved from iPhone / iPad
If we use an iPhone or iPad just follow the same advice seen for Android devices: we install the Google Chome browser and, when requested, we log in with the same Google account used on the computer and / or on Android.
If we don’t immediately see the synchronized passwords, we press the three balls on the bottom right of the menu, let’s go to the menu Settings, we select Google sync and services and finally we press on Manage synchronization.
Just like on Android, make sure that the switch next to the item is active Sync everything, so you can immediately access our favorite sites.
Conclusions
Google Chrome has in fact replaced all those password storage services that required the installation of a dedicated app to save and compile personal passwords: the company is very reliable and, with two-factor authentication, the our credentials are in an “iron barrel”.
If we trust Google 100% we can use it to also store credit card or prepaid data, as seen in our guide How to manage and protect credit cards in Google Chrome.
Do we also want to sync bookmarks? In this case, just read our guide Synchronize Favorites on Chrome, Firefox, Opera, Edge, Safari.
Are we afraid of leaving traces of our Google account on a public or shared PC? Let’s see how to quickly reset the browsers used, as seen in the guide How to reset Google Chrome and Firefox to initial settings.