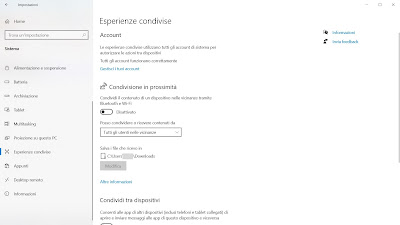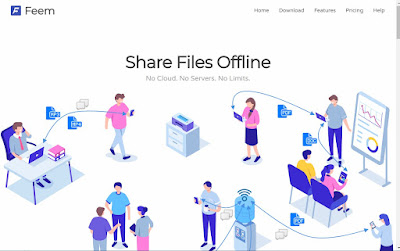READ ALSO -> Sites to transfer files between PCs via Wifi
Windows Proximity Sharing Guide
To use sharing in proximity in Windows 10 we must first of all make sure that the PCs to be used for the exchange have a Wi-Fi card and Bluetooth, so that we can swap files quickly, activating the sharing in proximity in the settings.
To carry out this check, just press the right button on the Start menu, open the menu Device management and check in the Network cards and Bluetooth categories if there is a Wi-Fi type network card and a Bluetooth adapter (also internal); alternatively we can also use a program like Speccy to know the components present on the computer.
If our computers do not have a Wi-Fi and / or Bluetooth network card, we can quickly fix it by purchasing an external adapter such as the Mini USB Dongle Wi-Fi and Bluetooth Adapter or, for desktop PCs, the PCI-Express Cudy network card. AX3000 WiFi 6 and Bluetooth 5.0 adapter.
How to activate File Sharing in wifi and bluetooth in Windows
Sharing in proximity it can be activated by opening the Start menu, searching and opening the app Settingsby clicking on the menu System and opening the menu Shared experiences.
To activate the function, all we have to do is press the button Disabled present under the heading Sharing in proximity. With this function active we can quickly transfer files to nearby computers without any configuration, without opening programs or websites. The file transfer can take place with anyone in the room without entering passwords and without pairing procedures. The only requirement for this option to work is that your PC has a Bluetooth connection and that Wi-Fi is on to find available devices nearby. Computers do not need to be connected to the internet to use direct file sharing.
How to send files or folders
To send a file from any folder, we just have to press on it with the right mouse button and click on the option Sharing. The share key in Windows 10 can also be found by selecting the file and then using the menu at the top, pressing where it is written Share.
From the standard Windows 10 sharing dialog we will see all the devices (other computers with Windows 10) nearby appear that can accept the receipt of the file. To take advantage of the sharing, press on one of the computers from the list, so as to quickly start sending the file to that computer that will receive a notification after the transfer has taken place; the recipient will see a warning window and can always choose whether to receive the file or reject it. Likewise, it is possible share anything that has a share buttonsuch as photos from the Photos app, websites from Edge, or any other type of file opened from a Windows application.
Receiving the file by the computer occurs automatically if in the Settings> System> Shared Experiences File sharing has been activated with all users nearby. You can also choose to activate this option only with my devices, which allows you to exchange files between computers that are logged in through the same Microsoft account. However, every time someone tries to send a file to our computer, we receive a notification that can be accepted to save the files and open it on the PC or even rejected. The location where incoming files are saved is the Download, which can be changed if preferred.
Use Nearby Sharing on Windows 7 or Windows 8.1
On Windows 7 and Windows 8 PCs this function is not present and it is necessary to return to the solutions described at the beginning of the article. Among these solutions we add a particularly effective one through the free Feem program, one of the fastest ways to transfer files between Windows and Mac computers.
Thanks to this system it is possible to quickly share files via Wi-Fi from one computer to another, transfer photos or music from one computer to another without any need to connect them to the internet. Feem allows you to set up a wireless peer-to-peer connection between two or more PCs in a few minutes, without limits.
For very large files we can also use a P2P system such as Syncthing, which we talked about in our guide Create a personal Cloud Server on your PC, unlimited and free.
Conclusions
With sharing in proximity, the Windows 10 system becomes simple and practical just like Macs, with a functionality very similar to AirDrop. Without having to fiddle and without having to enter passwords or codes, we can quickly share files and folders with nearby PCs with a few simple mouse clicks. The coverage is very good (within 10 meters the connection is fast and stable) and with direct sharing we will get a much faster file transfer than Bluetooth.
In another article we also saw the sites to share files with everyone on the internet. To learn more about the technology also used by Sharing in proximity in Windows 10, we can read the guide What it is for and when using Wifi-Direct.