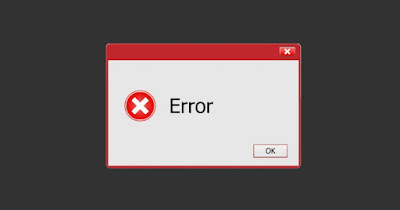 Windows 10 and Windows 11 are great operating systems and work great, but since they are installed on a multitude of PCs, in some cases it fails to work as it should, causing random freezes or freezes during work or study sessions.
Windows 10 and Windows 11 are great operating systems and work great, but since they are installed on a multitude of PCs, in some cases it fails to work as it should, causing random freezes or freezes during work or study sessions.When Windows completely freezes and stops responding, the mouse stops moving and the task manager doesn’t work either, there is nothing to do but restart the computer. Unfortunately, there is no simple solution for this type of problem because it can be caused by different errors depending on the computer; furthermore it is necessary to consider whether these “freeze“(freezes) are random and rare, like once a month, or if they occur frequently, every day or several times a day.
In this article we will show you how to fix it on windows with various solutions used over the years that can reduce or make the most frequent Windows errors disappear, so as not to damage productivity.
READ ALSO -> If Windows uses the disk too much and the PC slows down
1) Check the event viewer
This operation can be difficult for everyone, even for experts, since we will have to interpret messages that are often incomprehensible.
In the guide on how to fix windows errors from the event log we have already seen how to move and search for anomalies and information on computer blocks.
What you need to check are the events in the section System e Application, looking for the red lines and yellow exclamation points that identify errors. Sometimes, if the PC crashes, the Event Viewer does not report any information because Windows does not have time to collect information and it becomes useless.
In any case, the events are organized (on Windows 11 and Windows 10 in a much more understandable report Reliability monitoringto be used as a first reference when we want to troubleshoot Windows problems.
2) Check the RAM memory
As seen in the guide to questions about the locked computer and at questions on the blue screenthe main suspect for causing a Windows PC to freeze is certainly RAM memory.
To exclude this important hardware component we will have to carry out a check on the integrity of the RAM memory and make sure it is not damaged and needs to be changed. The best DIY test is included with Windows itself and it is the memory diagnostic tool.
If there are errors in the RAM reported by the integrated tool we will necessarily have to change one or more modules present in the computer; to understand which module to replace we can also use the program Memtest86+ and, once you have identified the damaged module, replace it as seen in our guide on how to Install new RAM.
3) Disconnect the devices connected to the computer
Another effective way to understand why Windows crashes involves disconnecting all peripherals connected to the PC: from USB devices through internal cards and secondary peripherals (printers, webcams).
Obviously this method is not a definitive resolution but it helps to understand if Windows freezing and freezing is caused by faulty external devices or by using corrupted drivers.
To disable the USB ports and the network card, right-click on the Start menu, press on Device Manager, identify the devices to be disabled, press on them with the right mouse button and finally press on Disable devices; now we can physically unplug the device and restart the PC to see if it still freezes or if it still gives freezing problems during use.
4) Update the drivers and Windows
Always keep your computer’s operating system and drivers up to date will allow you to exclude that the problem derives from old software or not perfectly compatible with the system.
In another article we saw how find driver updates which, however, in Windows 10 and Windows 11, are also detected and downloaded automatically from Windows Update (accessible directly from the menu Settings).
To keep your computer up to date we can also read our guide on how to download updated drivers to install safely come on how to update PC BIOS / UEFI.
5) Uninstall unnecessary programs
If your computer freezes, it could be due to an outdated program, eg a poorly made program or installation of too many security software (like 3 or 4 self-starting antivirus or too many malware scanners).
In this case, just uninstall the useless or superfluous programs from the Safe mode; if this is not enough, proceed with the system restore.
6) Use Windows Troubleshooter
To be sure that the problem is not caused by Windows, it is advisable to proceed with the recovery of Windows, using the troubleshooting tools and (only in case of further problems) use the disaster recovery system.
To use the troubleshooting tools on Windows 11 let’s take the path Settings -> System -> Troubleshooting -> Other Troubleshooting Tools and press the button Run next to the various tools; for the purpose we advise you to try it now Program Compatibility Troubleshooter, Windows Store Apps, Search and Indexing e Windows Updatelaunching each tool in case the problems are not solved.
On Windows 10 we can access the same tools by taking us on the path Settings -> Update & Security -> Troubleshoot -> Additional Troubleshooter.
7) Perform a selective start
Selective startup would be a computer startup where the loading of some automatic programs is excluded. Following the clean boot guide with MSConfig we will be able to exclude possible causes of errors until we recognize the person responsible for the blocks.
After the selective start, we set the programs to auto start one at a time and check, at the next restart, if the computer goes into freeze or blocks, excluding any healthy software until the error or freeze appears.
8) Change the power supply settings
Windows has some advanced power saving settings that can also cause more trouble than good. As explained in the guide to power options in Windowswe will have to use the basic power saving mode, avoiding those provided by the manufacturer or the motherboard.
The important thing is from the advanced settings of the combination for power saving we have to check that the is not enabled USB selective suspend and setting and the power saving for the PCI-Express slotoptions that they may turn off the mouse after a few minutes of inactivity.
9) Check for malware
A computer that crashes or freezes for no reason it may be infected with malware. In this case, just use a safe and effective online scanner such as ESET Online Scanner to immediately find any hidden threats on your PC, avoiding the appearance of system blocks.
To learn more we can read our guides on free programs to clean your PC from viruses and malware and on portable antivirus and emergency scanners against viruses and malware.
11) Restore Windows system files
If all the previous methods didn’t work we will have to restore the Windows system filesso you can get back to working on your PC right away.
The two commands to use for restoring system files are SFC e DECboth able to find the files responsible for the block or freeze and replace them with working copies taken from the disk (SFC) or from the Microsoft server (DISM).
Alternatively we can restore Windows using the recovery console, provided in all the latest versions of Windows; to learn more we can read our guides on how to restore Windows with fresh installation without losing personal data come on how to use system restore in windows 10 and 11.
Conclusions
If our computer is the victim of random and frequent freezes and blocks, we can follow all the suggestions above to solve brilliantly and go back to work or study with our Windows PC, without fear of sudden blocks.
On the same topic we can read our guides If your pc doesn’t move and doesn’t respond, how to unlock it without restarting Windows, If the pc does not start, solve with the boot CD Hiren, UBCD, emergency rescue disk e Scan for Windows “blue screen” crashes and look for the cause of the error.
