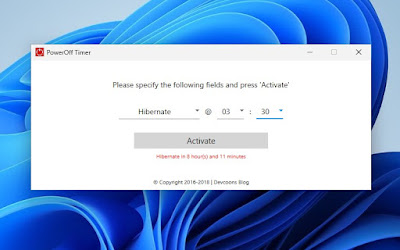How to suspend and then turn on the PC at a certain time, to always have it ready to work
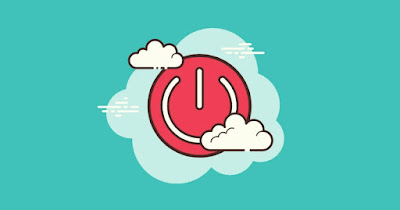 Many users have a habit of leaving the PC on all night, even when it has finished the assigned task (for example, processing graphics, creating a new movie or downloading new large files).
Many users have a habit of leaving the PC on all night, even when it has finished the assigned task (for example, processing graphics, creating a new movie or downloading new large files).To save money on the bill we can program the PC to go into automatic suspension at a pre-set time (at 3 in the morning) or after a certain amount of time (after 2 hours since we leave the PC); to complete the configuration we will also show you how to program the automatic start of the PC, so that it is always ready at work time (for example at 9 in the morning).
In the following guide we will show you how to turn off your computer at set times to save energyusing both the tools already present on Windows 11 and Windows 10 and some applications designed to schedule the shutdown and startup of the PC.
READ ALSO -> All the ways to shut down Windows
1) Suspend PC via Command Prompt
The simplest method to suspend the PC involves the use of the command prompt, excellent for those who want to plan the suspension after a certain amount of time since we move away from the PC.
To proceed, open the Start menu, look for Command Prompt, right-click on it, select Run as administrator and type the following command:
powercfg -h on
immediately followed by the command:
shutdown /h /t XXXX
Instead of the XXXX we insert the time value (in seconds) to wait before putting the PC in suspension (for 1 hour we will have to insert 3600 (seconds), for 2 hours we will have to inseries 7200 and so on).
When the set timer expires, the PC will go into automatic suspension, turning everything off and saving energy; on Windows 11 and Windows 10 it will start the hybrid suspensioni.e. a suspension of the system followed by a hibernation on the disk, as also seen in the guide on differences between suspending and hibernating the computer.
1) Put your PC to sleep using Task Scheduler
If we need to suspend the PC at a precise time (for example at 3 in the morning) we can use the tool Schedulerintegrated in Windows 11/Windows 10 and can be called directly from the Start menu.
After opening this tool we press on Create basic activitiesenter a name for the activity (for example Suspension at 3 in the morning), we press on Avantiwe tick the item Oncewe press on again Avantiset the date and time of suspension, click on Avanti twice and, under the heading Program or scriptenter the following command:
C:\Windows\System32\shutdown.exe
In the field Add topics we enter the command:
-h -f
Finally, we press on Avanti come on Fine to finish creating the schedule; the PC will be suspended at 3 in the morning, whatever it is doing in the meantime (it is therefore always advisable to check if the activity carried out ends by that time).
After use, we can reuse the schedule for other shutdowns: just right-click on the schedule name, click on Properties, take us to the tab Activationsclick on Edit and change the scheduled suspension date and time.
To learn more, we can read our guide on how to schedule tasks on windows.
3) Suspend the PC via program
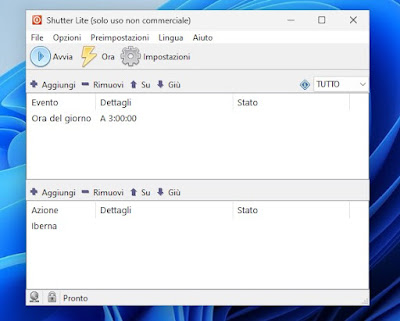
By starting this program we can plan the time or the shutdown timer by pressing the first button add present at the top and configuring the event; then we press on the second key add at the bottom, we select Iberêconfirm and click on Start to start planning.
Alternatively we can use the program PowerOff Timeravailable from the Microsoft Store.
This app allows you to hibernate your PC at the set time; to use it, just select Hibernate in the drop-down menu, set the time and press on Activate to start programming.
Other programs to suspend the PC automatically can be seen in our guide to best programs to shut down computer automatically with timer.
4) Turn on the PC automatically
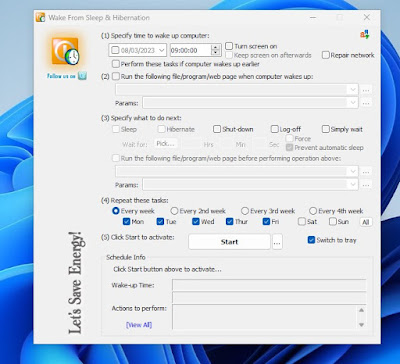
This program allows you to schedule a start at the pre-set time (for example at 9 in the morning), so from find ourselves with the PC immediately ready for use. In the application window we can plan too launching your favorite programschoose which days to turn on the PC and what to do after starting the program with the preferred parameters.
For this program to work properly we have to enable wake timers in the Windows settings; to do this we press WIN+R on the keyboard, we type powercfg.cplwe press on the item Change plan settings for the active energy combination, click on Change advanced power settingslet’s expand the word Suspensionwe press on Allow wake timers and enable the entry for both battery power and mains power.
Conclusions
With all these tricks we will be able to suspend the computer after a certain number of hours or at a pre-established time and, taking advantage of the reactivation timers, restart the PC at the pre-established time, so as to be able to save a lot of electricity when the computer has finished its tasks and can be turned off without problems.
Nothing prevents us from using the entries of power saver to suspend the PCbut in order to save even more energy, it is always better to focus on hibernating the computer (ie turning off all the main components).
To learn more we can read our guides on how to lock pc screen come on how to freeze or shut down your pc at the end of a process.