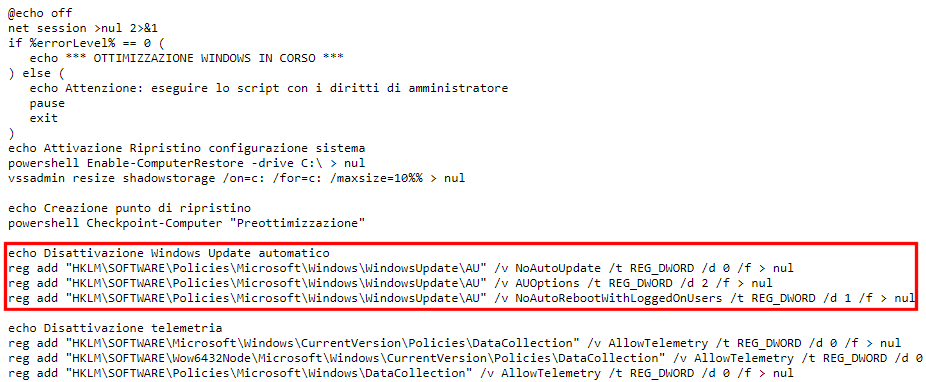A roundup of the best tricks for Windows 11: a series of suggestions to adapt the operating system to your needs, optimize the user experience and restore tools that were used with previous versions.
Windows 11 it is to date the most updated and latest operating system that Microsoft has released. Distributed in final version at the beginning of October 2021, it is still an “open construction site” with many features that are periodically released through so-called packages Moments and with i feature update annuals. In our article on how to update Windows 11, we’ve summarized the main differences between annual, quarterly, and monthly quality updates.
In the past we have presented a rich selection of tricks for Windows 10: this time we focus on best tricks and secrets per Windows 11.
Windows 11, here are the best tricks and secrets
In the case of Windows 11, a good starting point for discovering the best tricks and secrets for the Microsoft operating system is to start from the “roundup” for Windows 10 already presented previously. The base of Windows 11 is in fact common to that of Windows 10 so many tricks that worked in the previous version can be used in exactly the same way in Windows 11.
Below we present a series of cheats for windows 11 which it is impossible not to know and which prove to be very useful in daily activities.
Customize Windows 11 behavior with a script
After installing Windows 11, there are many aspects of the Microsoft operating system that you might not like. To speed up and optimize Windows 11 from the first start, you can download our batch file presented in detail in the same article.
As explained in the article, the operation of the script is very simple and the file batch can be run both immediately after installing Windows 11 and at a later time for customize windows 11 and disable some behaviors that may be unwelcome to users coming from Windows 10 and Windows 7.
Before running the batch file with administrator rights, we suggest carefully examining its contents: inside the file (to be opened with a normal text editor such as Block notes o Notepad++) we have inserted a series of comments to indicate which operations are implemented.
In the default configuration, the script first activates the function System Restore in Windows 11 by allocating 10% of the drive space to storing recovery points; a restore point called restore point is then automatically generated Pre-optimization.
To prevent Windows 11 from installing updates automatically, the configuration of is changed Windows Update: the user is notified of the availability of updates but the operating system never proceeds with the download and installation automatically.
The script then moves on to deactivating the telemetry and removes Bing Search from the Windows 11 Start menu: in this way the search results will concern only local resources without drawing on the Web. Still on the Start menu, the script blocks the appearance of Search Highlights, information that Microsoft periodically displays according to various factors, including your geographic location.
Then there is the part relating to app installation block potentially useless (Turn off suggested apps), the deactivation of the screen We complete the configuration of your devicethe disabling of the service Connected User Experiences and Telemetry.
As for theWindows 11 interfacethe script activates the display of the extensions for the files known in File Explorerto restore the classic context menu (the one that appears by pressing the right mouse button) and the menu structure ribbon.
Very usefully, the script adds le icons This PC, Network, Recycle Bin, Control Panel and a link to the user profile folder directly on the desktop of Windows 11. The system is also set so that, with a double click on the icon of File Explorer go straight to the content of This PC.
Finally, the script removes the Microsoft Teams and Chat icon from the system tray, activates the clipboard history and synchronizing them between devices, disable the setting of security questions when creating local user accounts, disable the Widgetthe background blur on the lock screen (acrylic effect), shows the most used applications in the Start menu and more “docked items”.
On non-Windows 11-compatible PCs that still use the Microsoft operating system, the script prevents a warning message from appearing in the lower right corner of the desktop.
To avoid applying one or more modifications, it is sufficient to eliminate the block of no interest and then save the file before executing it. For example if you would prefer to let Windows Update continue to automatically install updates of Windows 11, just delete the lines highlighted in the figure. Alternatively, simply “comment out” the various lines by entering the command rem at the beginning of each of them. The same thing can be done for any intervention applied through the script.
Also, the script is provided as a file .txt: to run it you need to rename it as a file .bat and start it, as noted above, with i administrative rights.
The most useful interventions after installing Windows 11
In another article we have highlighted what we think are the most useful things to do after installing Windows 11. A good suggestion, as explained in the article, can be to use the software Microsoft Winget, a command-line application that allows you to install programs automatically in Windows. Advanced users can also set up a simple script to install programs automatically on the local copy of the operating system.
The script that calls Winget can also be used with the batch presented in the previous paragraph. Removing the comments (rem) appearing at the end of the file, and inserting the file Installer.ps1 in the same folder where the batch is located win11_optimize.batyou can make theautomatic installation of the programs required with the Winget utility. Specifically, the two lines to “uncomment” are the following:
echo Installazione WinGet e programmi utilipowershell -NoProfile -ExecutionPolicy Bypass -File "%~dp0Installer.ps1"
Also in the previously mentioned article on things to do after installing Windows 11, we recommended the following steps:
- Change your default browser in the Windows 11 settings and check the program-protocol associations.
- Check the touchpad configuration in Windows 11 for the scrolling two finger smart.
- Choose which icons should always be shown in the traybar: Windows 11 tends to hide icons that are needed and should be constantly displayed.
- Understand the difference between private network and public network then set the network interface accordingly: this will eventually be possible share local resources with other devices on the LAN and access shared folders and printers.
- Check that the clipboard history is turned on so that you can use the key combination
Windows+Vto access the information gradually copied into memory withCTRL+C. - On portable systems, activate BitLocker by requesting a PIN at startup: Microsoft has in fact recently released a script to prevent access to BitLocker-protected data on systems that use, as a protective measure, only the chip TPM. Instead, it is essential to set the TPM+PIN protection.
- Set up one of the mechanisms presented in the article on how to lock your PC when you leave your workstation. Unless the PC is already configured to do so due to the presence of a special sensor (for example Intel WiFi Proximity Sensing technology).
- Bearing in mind what is explained in the article on Windows energy saving, it is also a good idea to press
Windows+Rthen typepowercfg.cpl. Here you can consider choosing High performance or even, with a simple trick illustrated in the same article, add Excellent performance if you want to “squeeze” the PC hardware to the max. - Even in Windows 11, as was the case in Windows 10, applications reopen automatically after each restart: this behavior can be changed very simply by following the suggestions contained in the article.
- To those who particularly care about having one windows 11 wallpaper eye-catching and want to change the background of the desktop and lock screen of Windows 11 automatically, we have dedicated an entire article with a very special trick.
- In another article we have described all the ways to create screenshots in Windows, which is useful for example when you need help solving a problem or showing how a program behaves in Windows 11.
Customize the structure of the Start menu
One of the elements of the system interface that have undergone more interventions than in the past is certainly the menu Start of Windows 11. Through the Windows settings it is very simple, for example, to bring the Start button back to the left if desired, exactly as it happened in all previous versions of the operating system.
Currently, however, Windows 11 does not provide advanced tools to customize the Windows 11 Start menu in depth.
With the script that we presented at the beginning, we are already able to to remove possibly integration with the search engine Bing and to eliminate the Search Highlights while for example it is not possible to hide the section Recommended articles or open the list of installed apps directly from the Start menu.
To solve this problem you can install and use the free ExplorerPatcher utility.
Minimize applications in one go
Among the more “basic” but absolutely more useful tricks is the one that consists of clicking on the lower right corner of the Windows taskbar, as well as the system clock and the notification icon. With a simple click, all the applications opened are automatically minimized. By pressing the same active corner of Windows 11 again, you can restore the previous settings in a moment Open windows.
The same result can be obtained by pressing for example the key combination Windows+D which allows you to quickly switch to the view of the desktop of Windows 11. By pressing again Windows+DWindows 11 restores the previous configuration of the windows and the running applications.
In Windows 11 is present, albeit disabled, the function known by the name of Aero Shake: Quickly shaking a window left and right (while holding down the mouse button on its title bar), all other applications are temporarily minimized. With the same operation as window shakingother open windows can be restored to their initial positions.
To reactivate Aero Shake in Windows 11, just write scuoti in the operating system search box then select Grab a window’s title bar and shake it to minimize to…