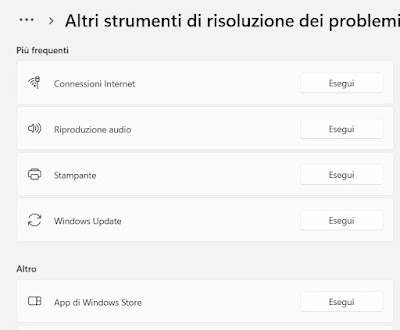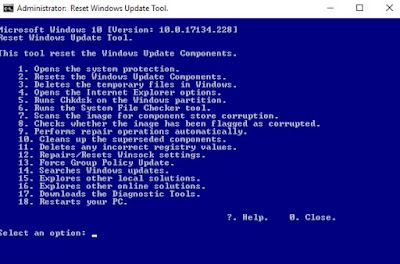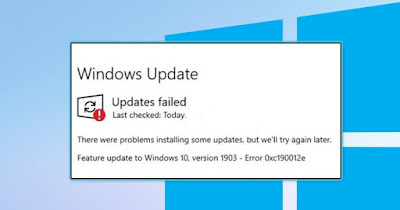
READ ALSO -> Windows update history
Reset Windows Update
Since we are not all computer experts, we can try to reset Windows Update using the integrated tool within Windows, so as to let the operating system do all the operations necessary to resolve Windows Update errors.
To use the recovery tool dedicated to updates on Windows 11, open the Start menu, let’s go inside Settings, let’s open the menu System, we press on Troubleshooting, click on Other troubleshooting tools and finally press the Run button next to the item Run.
The tool will start looking for the possible causes of the problem and will propose automatic solutions or manual solutions: all we have to do is follow the instructions to solve most of the problems on Windows.
On Windows 10 the troubleshooter is available in the path Settings -> Updates and Security -> Troubleshoot; after having opened this path we press on Additional troubleshooting tools and press on Windows Update to start the automatic recovery tool.
Restore update services
If the Microsoft tool has not solved anything, it is better to immediately check the Windows services, so as to check if those associated with Windows Update are working correctly. To proceed we press on the Start menu, we look for the item Services and open the corresponding app.
In the new window that will appear, check the list and identify the services needed for Windows updates, that is:
- Windows Update
- Background Intelligent Transfer Service
- Background Activity Infrastructure Service
For each service we click on the right mouse button, we click on Property, we set Automatic start and finally press on Start to start the services.
After starting the services we try to open the Windows Update screen and run the search for updates again, so as to check if the error has disappeared.
Delete updates folder
It may happen that the updates fail due to corrupt files in the folder intended for the update installers. This error is very common but can be fixed in a few simple steps.
To clean the temporary folder of all the files on the computer, press the keys Win + R on the keyboard, we type %temp% in the field that will appear and, in the new folder, click on Ctrl + A to select all files and folders and delete them.
If, on the other hand, we wanted to directly delete the folders associated with Windows Update, let’s go to the path C:WindowsWinSxS, identify the pending.xml file and delete it, so as to cancel any pending updates and restart the search for new updates.
Another folder we can check is C:WindowsSoftwareDistribution, where updates are kept. To proceed, disable the Windows services related to updates (as already seen in the previous chapter, only this time we will have to turn off the services mentioned), go to the folder and delete all its contents. If the system warns you that some files are in use, just restart your PC and try to delete everything again.
After the cancellation we open the app again Services, we restore the services related to the updates and try to download the updates again as usual.
Reset Windows Update Tool
The last resort for anyone who continues to have serious problems with Windows updates is Reset Windows Update Tool, a free tool downloadable from the official website.
At the end of the download we open the downloaded file, confirm where necessary and, when installation is complete, open the Start menu, search for Reset Windows Update Tool, press on it with the right mouse button and select Run as administrator.
In the new window that will open, press key 5 on the keyboard to set the Italian language, press the key S and confirm with Enter. Now we will have to press type the numbers based on what we want to restore; to resolve Windows Update errors, we recommend that you enter:
- 2: Reset Windows Update components
- 3: Delete Windows temporary files
- 6: Run the System File Checker tool
- 9: Perform automatic repair operations
- 10: Clean the replaced components
- 11: Delete incorrect registry values
- 12: Reset Winsock settings
- 15: Check for Windows updates
After entering each number, press on Enter to confirm and wait for the execution of the commands. With the last command we will start the search for updates, which should proceed without any hitch at this point.
Conclusions
We remind you that updating Windows is very important, especially for security reasons as 90% of patches and critical updates concern the coverage of security holes that allow malicious users to enter PCs.
To update the Windows operating system, you can use manual update procedures, described in another article, so you can update even if the Windows Update services don’t work.
If even with these tips Windows Update does not work again, you just have to restore Windows.