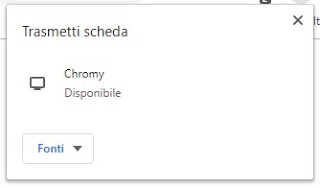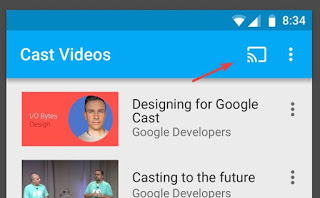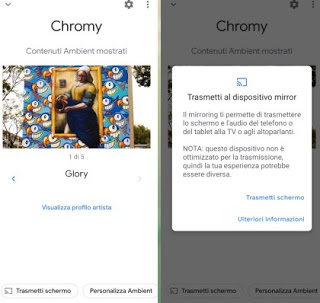Chromecast is probably the most successful video device in recent years and the secret lies mainly in its simplicity: it connects to any TV, you follow a few steps and you are immediately ready to transmit multimedia content from apps on your mobile phone compatible with the protocol Google Cast (now thousands).
If we still don’t know what Chromecast is and how we can exploit it on your home TV (even in the case of Smart TV), in this guide we will show you how to turn any TV into Smart TV with Chromecast, so you can project anything you see on your computer or smartphone to the big screen.
We will show you both how to send video content from our computer and how to send multimedia content from the most successful compatible apps; Finally we will show you how to project the screen of your PC or mobile device onto the TV, as if we had some sort of integrated “Miracast”.
Turn any TV into Smart TV with Chromecast
If we don’t have a Chromecast yet, we can buy one from the official Google Store, the Unieuro website, the MediaWorld website and the ePRICE website. We avoid buying the Chinese clones on eBay or Amazon: the only original is the one sold by Google or by official retailers.
If we want to find out the differences between the normal version and the Ultra version of the Chromecast, we invite you to read our guide Which Chromecast to buy: differences between Ultra and normal.
Initial configuration
The initial configuration of the Chomecast is really very simple: we connect the dongle to a free HDMI port on the back of the TV, connect the USB power cable to the USB port of the same TV or to the wall charger (included in the package and indispensable with Chromecast Ultra ), we turn on the TV and set the video source to the HDMI port occupied by the Chromecast (using the button Source or similar on the remote control).
After a few seconds we will see the Chromecast welcome screen; to configure it, download the app Google Home (available for Android or iPhone / iPad) on a smartphone connected to the Wi-Fi network that we also want to use on the dongle, we press on the item we press on the button + and take us on the path Set up a device> Set up new devices, select the name of the Chromecast to configure, confirm the security code visible on the screen, choose the room where to install it, select the home Wi-Fi network, enter the password of the same network and wait for the connection to the wireless network.
Once connected, we are ready to transmit multimedia contents from computers, smartphones and tablets as we will see in the following chapters.
Broadcast content and full screen from a computer
To transmit the multimedia contents of the websites or to transmit the entire computer screen, we first install Google Chrome, go to the site that contains a video to be transmitted, press the menu on the top right with the three dots, select the menu Beam and finally press on the name of the Chromecast.
The tab currently active on the PC will be displayed on the TV, including multimedia content (in the case of a video, we can also put it in full screen to take advantage of the entire TV screen).
If, on the other hand, we want to transmit the entire computer screen (for conferences or to view slides for example), simply open the menu again Beam, press the Sources button and select Cast desktop.
If we want to transmit a video file on the PC hard disk to the Chromecast, we will have to make sure that it is in MP4 format (MKV and AVI are not natively supported); for more information, please read our guides on how Watch videos and movies on TV from your PC with Chromecast and how Cast videos from VLC to Chromecast.
Cast content from apps for smartphones and tablets
The Chromecast can be used mainly by apps for smartphones and tablets, where it is sufficient to look for the cast symbol to transmit the content at the highest quality on the TV.
To display the button, simply connect the smartphone or tablet to the same Wi-Fi network where the Chromecast is present, then start the desired app and wait just a few seconds to see the button appear Cast top right (in most apps).
This button is also available on iPhone and iPad, usually next to or integrated into the AirPlay button (it depends on the developer’s choices).
The apps certainly compatible with Chromecast are:
- YouTube (also in Music version)
- Netflix
- Google Play Video
- Google Photos
- Google Docs
- Amazon Prime Video
- Spotify
- Deezer
- Web Video Caster
- RaiPlay
- Mediaset Play
- NOW TV
- Dazn
Cast the entire screen of your smartphone or tablet
What if we wanted to broadcast the entire screen of our mobile device? In this case, the app comes in handy Google Home, previously seen and available for Android or iPhone / iPad. Once the app is open we press on the name of the Chromecast, we press on the button Cast screen present at the bottom and finally on Cast screen.
The screen will be duplicated on the Chromecast and reflected on the TV, so that you can view content such as slides, documents and presentations without having to open a PC.
In this regard, we can also read our guide on How to cast your smartphone screen on TV is how to cast on TV from iPhone and iPad with Chromecast
Conclusions
The Chromecast is probably the object that everyone must possess: with it every TV becomes Smart, even TVs that are already born with a Smart platform but that are lacking in apps or useful features. With a Chromecast in fact we can see TV channels even without antenna is view IPTV lists on Chromecast without necessarily having to use a TV Box.
It can also play on TV with Chromecast, even with other people, using it as if it were a console.
To become real experts of the Google dongle we recommend you read our complete guide with all the tricks to make the best use of the Chromecast and also with ways to use the Chromecast that nobody knows, such as guest mode and hotel use.
We also explained what to do if the Chromecast does not work or jerks.
If instead we look for valid alternatives, we can continue reading our article at the best Alternatives to Chromecast to watch web content on TV.