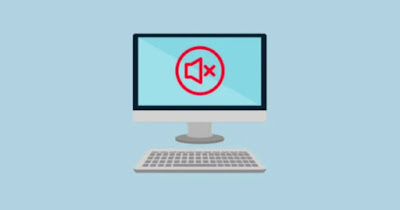
On Windows we can use the on-screen keyboard to type passwords or credentials that we don’t want to be intercepted by keyloggers. The feature of this keyboard is that it emits sounds when it is used; these however, keyboard sounds can be turned off, so as not to cause annoyance or not to make it clear that we are using it to type. Its keyboard can also be added to the physical keyboard, so that we can have audio feedback when we press the keys (for example while playing).
In the guide that follows we will show bi all methods to turn keyboard sounds on or off on Windowsso you can configure the output of the keyboard sounds according to the activity to be carried out or get a truly silent PC.
READ ALSO -> How to use a virtual keyboard on a PC
Use the accessibility settings
To configure the keyboard sounds we can use the accessibility settings, which also appear as the most immediate method for this type of sound. To proceed, right-click on the Start menu, press on Settingsclick on the item Accessibilitywe press on the menu Keyboard and we activate the voice On-screen keyboard. Alternatively, just press WIN + CTRL + O to quickly open the on-screen keyboard.
After opening the keyboard on the screen, press the virtual key Options (immediately below the key Stamp) and activate or deactivate the voice Use click sound to control the sounds of the onscreen keyboard.
Activate beeps for special keys
On Windows 11 we can activate keyboard sounds every time we press on the keys Bloc Maiusc, Block Num e Bloc Scorrso you know when they are activated by mistake or when they are pressed without looking at the keyboard.
To activate these acoustic signals, press WIN + I on the keyboard, let’s go to the menu Accessibilitywe press on the menu Keyboard and turn on the switch next to the item Acoustic signals.
Configure sounds from the registry editor
To manage the sounds emitted by the keyboard we can use a small trick through the registry editor, which can also block the sounds on Windows tablets and the keyboard sounds that may be active on laptops.
To proceed with this change we first of all make a registry security backup and only then let’s go to the Start menu and type regedit, in order to open the Registry Editor. After opening the editor, let’s go to the following path:
HKEY_CURRENT_USER\Software\Microsoft\TabletTip\1.7
Now right click on the right side of the window, click on New -> DWORD Value (32 bit) and we choose as a name EnableKeyAudioFeedback. After confirming we will have a convenient voice to activate or deactivate the keyboard feedback sounds: to activate them simply double click on the item and set it as a value 1; if instead we wanted to disable them we set them as value 0.
Still on the subject of registry changes, we can read our guide to advanced changes to Windows 10 from registry keys.
Turn off sounds in tablet mode
If we have a Windows tablet or have activated the tablet mode on our laptop we can disable the sounds of the on-screen keyboard (which is different from the keyboard seen previously) by opening the menu Settingstaking us to the menu Devices (o Bluetooth and devices), by clicking on the menu Typing and turning off the voice Play sounds while typing.
Conclusions
Windows keyboard sounds can be very annoying for those who often use the virtual keyboard or the on-screen keyboard. With the tricks seen in the guide above we will be able to disable them in all circumstances, even when the PC is configured in tablet mode or we have started Windows on a tablet convertibile.
On managing sounds on Windows we can also read our articles on how change Windows 10 audio and equalizer settings come on how to change microphone and stereo mix settings on PC.
