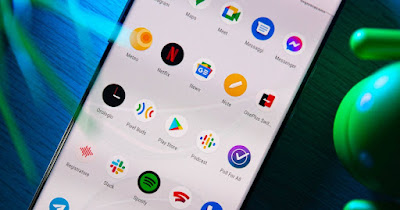 Android applications can be updated, added and removed in many different ways, not all related to the device in use.
Android applications can be updated, added and removed in many different ways, not all related to the device in use.For example, we can also manage Android apps from a PC and, for those who own an Android TV or a Chromecast Google TVwe can install or remove apps both from the interface and using the phone as a “base” to manage Android TV applications, even “cloning” the apps already on the phone.
In the following guide we will show you how to update, add or remove android applications on any smartphone or tablet (such as Samsung Galaxy, Huawei, Xiaomi and other models) and on any Android TV, so you can choose the best one based on the device in use at that precise moment.
READ ALSO -> Best free Android Apps to download for each category
1) Update and remove Android apps from phone or tablet
From an Android phone or tablet, the safest method to update apps is the Google Play Store; then we open the store, press the profile picture at the top right, press on Manage apps and devicewe press on All apps and press the button Check for update availabilityi to check for new apps to update.
Alternatively, we can also directly open the app card from the Google Play Store and proceed with an update for each individual app; after opening the app tab just press on Update to get the latest version.
If we want the most up-to-date versions of our favorite applications (beta or development versions) we can manually install APK files to update or install an alternative store with updated apps.
Remove apps
To remove apps, we can either use the Google Play Store or the app menu built into the phone. From the Google Play Store, just open the app card and press the button Uninstall to start the removal procedure.
To use the menu from the phone we open the app Settingswe press on the menu App (on Xiaomi the full path is Settings -> Apps -> App manager), identify the app to uninstall and press the button Uninstall.
2) Add and remove Android apps from PC
From the computer we can add or remove apps using ADB and special prompt commands after connecting your Android device to PC via USB cable.
These operations are feasible only if we activate the developer options and authorize the special permissions, as also seen in our guide to Android Developer options.
The command to install an app from PC to phone is as follows:
adb install C:\package.apk
replacing package.apk with the name of the APK file that we want to upload to the Android device; if instead we wanted to remove an app we use the following command:
adb uninstall package.name
In this case we will have to replace package.name with the precise name of the package already installed on our phone.
To find out how to use these commands well and not make mistakes, we invite you to read our articles on how to update or install android with ADB come on how to install ADB on windows.
3) Update and remove apps from Android TV
Se we use an Android TV o we have connected a Chromecast with Google TV the applications are updated automatically every time the device is connected to the Internet; Those who want to install a new app can directly use the Android phone to send the apps already on the phone or load the specific apps for Android TV.
In this case it is sufficient to open the Google Play Store on our phone, take us to the app tab to add, expand the section Available on other devices and press on the key Install next to the name of our Android Smart TV or next to the name of the Chromecast.
To add Android TV devices to our Play Store we must use the same Google account on all our devices; on this subject we invite you to read the guide on how to create a google account.
Remove apps
To remove apps from Android TV or Google TV Chromecast, simply go to the gear icon, press the menu Appselect the app to remove and finally press on Uninstall.
Alternatively, we can remove applications on Android TV by selecting the app from the home screen, holding down the central selection button on the remote control, pressing Show details and finally pressing the button Uninstall.
4) Remove multiple apps at once
On some modern phones (such as the Xiaomi) we can remove multiple applications at oncewithout having to proceed with the slow and tedious uninstallation of each app with one of the methods seen so far.
To take advantage of this nice convenience on compatible phones, open the app Settingslet’s go to the menu Appwe press on App managementwe select the key Uninstallwe tick the box next to the apps we want to remove then press the button at the bottom Uninstall to remove them all together.
This method can be used also to remove some system apps without root permissionswhich is not easy to replicate on all phones.
To find out all the methods to remove apps together as seen in our article on how to uninstall apps on android completely all at once.
Conclusions
Manage Android applications it is the first step in being able to learn how this system works. If we are new to the Android world let’s get familiar with the Google Play Store right away and we use all the built-in tools to be able to update, add or remove apps even from PC or other effective methods.
To learn more we can read our guides on how to make usb connection work between android and pc come on how to install incompatible android apps.
