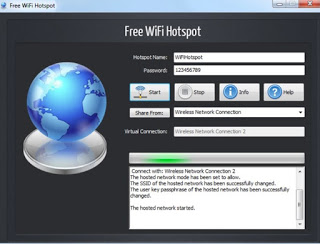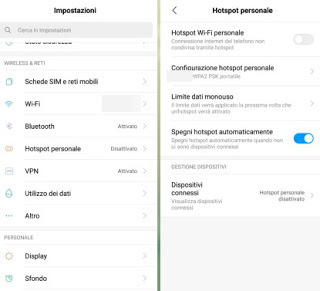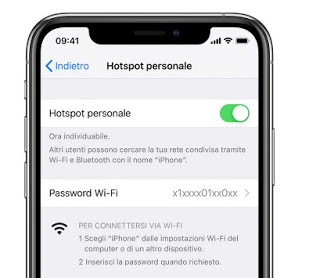How to use a USB data stick to connect to Wi-Fi internet from smartphones and tablets

To be able to use the Internet key with tablets and mobile phones we will have to use some special devices so that we can connect any device via Wi-Fi to it (including PCs that are not compatible, with an operating system different from Windows and a Smart TV).
In this guide we will show you all the methods for use the internet stick with tablets and mobile phones, turning it into a portable access point wherever we are (even outside the home).
Use the internet stick with tablets and mobile phones
In general, there should be no limitations in using the internet connection of a USB stick, but it is always worth checking the type of active data offer, so as not to encounter nasty surprises while browsing; in this regard we advise you to read our guide to internet offers for rechargeable SIM cards, so as to choose the best one for our needs (at the moment Iliad beats everyone)
Modem with USB port
The first method to exploit the keys properly is to connect one behind our modem or home router, using the USB port on the back of the connection device.
By connecting the USB Internet key to the port we will be able to benefit from one backup connection whenever the ADSL or fiber-optic network is not available, so as to always remain connected. Obviously the modem/router in question must be compatible with the key and support the Internet connection from it. Once the key is connected to the modem, simply connect the tablet or smartphone to the Wi-Fi network generated by the device in order to browse using the data offer (if there are no other connections via telephone or fiber cable).
The best modems or routers with USB port and support for Internet keys are:
- TP-Link TL-MR3420 3G / 4G Wireless Router (€ 29)
- D-Link DWR-116 Multi-WAN Router, Wireless N300 (€ 32)
- AVM Fritz! Box 4020 International Wireless Router N 450 (€ 51)
- Asus DSL-AC55U Gigabit Wireless Modem Router AC1200 (€ 79)
- AVM FRITZ! Box 7590 International Modem Router (€ 207)
LTE portable modems
If we want to connect multiple devices to the LTE USB key when we are away from home, we will have to focus on LTE portable modems, so that we can connect the flash drive in our possession and build our traveling Wi-Fi network, to which we can connect tablets, smartphones and any other device compatible with wireless connections.
These portable modems offer a USB port to connect the LTE key or, on more advanced models, they allow to insert directly the SIM data inside them, so as to personally manage the connection to the cellular data network and to create the hotspot to browse all the devices; to this we add the presence of an internal battery, so as to be able to surf the Internet without the need to have an electrical outlet.
The best LTE portable modems are:
- GL.iNET GL-MT300N-V2 Mini Travel Router (€ 22)
- GL.iNet GL-AR150-Ext-2 Mini Travel Router (€ 28)
- TP-Link TL-WR902AC Nano Router AC750 Wi-Fi (€ 34)
- D-Link DWR-932 Pocket Hotspot 3G / 4G LTE (€ 49)
- Huawei E5577Cs-321 Mobile Router Hotspot Portable (€ 73)
PC Wi-Fi hotspot
Do we have a notebook at hand, connected to the Internet via the LTE internet key? Instead of using portable modems, we can create a Wi-Fi hotspot directly from Windows, so as to share the Internet connection currently in use. To quickly create the hotspot network on our Windows PC, just install the free Free WiFi Hotspot program.
Once the software is installed, start it, choose a name for the hotspot network, an access password, choose the connection created by the USB LTE stick as a connection to be shared, then click Start to start the hotspot on Windows, to which we can connect any type of smartphone or tablet.
To learn more about Windows hotspots and discover other programs to create it, please read our guide on how to create a WiFi hotspot on a Windows PC.
Smartphone Wi-Fi hotspot
Do we have an old Android smartphone or an unused iPhone? In this case, we can transform it into a portable LTE modem with lots of hotspots, so you can connect other devices to it and surf the Internet using the data network and the SIM offer included in it.
If we use an Android smartphone, simply insert the SIM with the data offered inside the smartphone, open the Settings app and go to the menu Personal hotspot (or in Hotspot, depends on the phone model).
From the screen that opens, we select Personal hotspot configuration, enter a name for the network and a secure password, we confirm and activate the hotspot by pressing the activation button next to Personal Wi-Fi hotspot.
If we have an iPhone instead, we open the app Settings, let’s get in Personal hotspot (or in the Mobile phone -> Personal hotspot), we choose a secure password in the field Wi-Fi password then we activate the voice Personal hotspot.
Now we can connect to the hotspot with the name of the iPhone from any other device with support for wireless connections. To learn more, we recommend reading our article on how to Use your cell phone as a Wifi modem to surf the internet from your PC.
Conclusions
An internet key does not have to be used on a notebook, but we can expand its functionality using one of the methods shown above, so that we can take advantage of its data offer to connect a tablet, a mobile phone or any other device, even when we are away from home, traveling or on vacation.
Alternatively, when we are on vacation, we can use an app to find free Hotspot networks available in big cities, as seen in the guide on App to find free WiFi and free wireless networks on the map. If we travel abroad, it is good practice to find out about roaming costs (if any), as indicated in our article on how to save money on mobile phones abroad outside Italy and on vacation.