How to turn an Android smartphone or iPhone into a wifi modem to connect to the internet from a PC or other devices
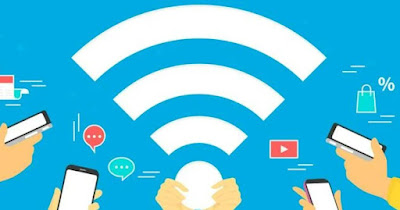 All the smartphone moderns of today can convert at any time into modem to surf the internet from your PCso that we can surf even when we are away from home or continue to work even when the electricity goes out or the fixed line modem stops working.
All the smartphone moderns of today can convert at any time into modem to surf the internet from your PCso that we can surf even when we are away from home or continue to work even when the electricity goes out or the fixed line modem stops working.Any modern phone can provide access to the Internet using the cellular network line: we will therefore use the Giga included in our subscription to browse fast on 4G and 5G networks, with top speeds often higher than even the old Internet lines.
Obviously it will be necessary to keep under control the Giga of traffic available, but with the modern offers of 50GB or more it is really difficult to finish the available Giga, unless you download large files or see more videos in streaming during the same day.
Let’s see together how to use your phone to browse your pc via function Wi-Fi Hotspot, that is the simplest one to configure and use; at the end of the guide we will show you also other methods for navigating by phone (slower and less used).
READ ALSO -> Use the Internet stick with tablets and mobile phones
Use your Android phone to browse from a PC
On phones with Android operating system we can activate the Wi-Fi hotspot function by opening the app Settingstaking us to the section Connection and sharing (or similar menu) and opening the menu Personal hotspot; Voices may change from one phone to another, but in most cases the steps will be similar to those shown.
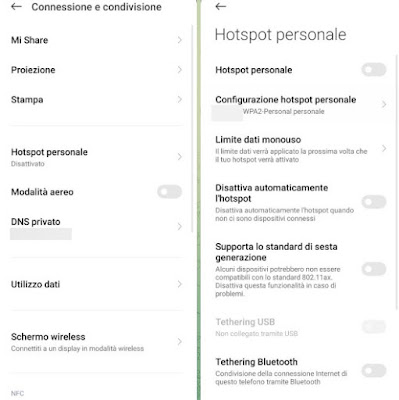
Now that we have configured the hotspot let’s go back to the previous screen and activate the switch next to the item Personal hotspot. This will start the Wi-Fi Hotspot function of our Android phone: the Wi-Fi network with the chosen name will be visible from any PC with Windows, from any Mac and from other devices (such as Smart TV, other smartphones, tablets, etc.).
Use iPhone to browse from PC
They are iPhones we can activate the Hotspot function to browse from PC by opening the app Settingspressing on the menu Personal hotspot and activating the switch next to the item Allow others to log in.
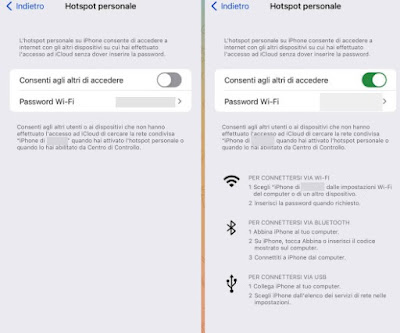
To change the access password, all we have to do is press on the Wi-Fi Password menu and choose a suitable or simple one to remember; it is not possible to change the name, which will be based on the phone (a called Wi-Fi network will appear “iPhone in” with our name).
If we connect other personal Mac devices to this hotspot, we will not have to enter the password: the Apple account is able to recognize the active hotspot on its devices, thus guaranteeing quick and easy access.
The Wi-Fi password is required for non-personal Mac devices, for PCs and for Android smartphones).
Other ways to use your phone and browse from your PC
In addition to the Wi-Fi hotspot, we can also take advantage of thehotspot Bluetooth (if your PC has a Bluetooth receiver) or the tethering via USBwhich can only be activated if the phone is connected via cable to the PC.
How the Bluetooth connection is shared it is a little less comfortable because it requires you to do a configuration on the PC, in addition to being slower than Wi-Fi. To take advantage of it, all we have to do is connect the phone via Bluetooth and then take us to the Hotspot menu of our phone to enable the specific item for the Bluetooth hotspot (on iPhone just activate the only switch present).
In some cases, you need to add the phone to the screen first Devices and Printers> Add Device on Windows PCs; once the phone has been added, click on it with the mouse and choose to start a new remote connection.
The USB cable (tethering) option it’s a good alternative to Wi-Fi hotspot, but can only be used on one device at a time. After connecting the phone via USB cable we open the path Settings -> Connection and Sharing -> Personal Hotspot on the Android phone (on iPhone the path is Settings -> Personal Hotspot) and activate the specific voice for the hotspot via USB (on iPhone just activate the function).
After the cable connection, let’s go to the PC network menu and make sure to use the remote connection based on the phone. In case of connection problems we advise you to read our guide on how to install android drivers on pc; for iPhone, on the other hand, it is sufficient install iTunes on Windows to get the necessary drivers.
Conclusions
The phone can become an excellent emergency modem to navigate in areas where there is no free Wi-Fi network or when the modem or the power fails at home, so you can continue working or studying on your notebook thanks to the built-in battery and the cellular data network.
Among all the recommended systems we choose when possible the Wi-Fi hotspot, much more convenient to use without having to download anything to your PC. As a backup system we keep the USB cable close at hand (for USB tethering), while we leave the Bluetooth hotspot as a last resort (too slow).
To learn more we can read our guides on how creare un hotspot WiFi su PC Windows e App for Hotspot, for better management of the internet connection (Android and iPhone).
