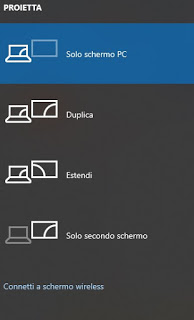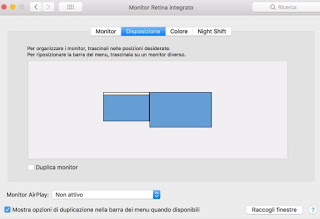Since the prices of HD televisions are not much higher than monitors (with the same size they are even lower), it is questionable whether it was possible to use the TV as a monitor for the PC, whether portable or fixed. Imagining using a computer through a large 32-inch monitor may seem quite exciting, but it may not work as well depending on the PC’s video outputs and how the computer is used. On the other hand, seeing the computer desktop on TV can also be useful and convenient for movies, videos, video games and applications that work well on the big screen.
Since the prices of HD televisions are not much higher than monitors (with the same size they are even lower), it is questionable whether it was possible to use the TV as a monitor for the PC, whether portable or fixed. Imagining using a computer through a large 32-inch monitor may seem quite exciting, but it may not work as well depending on the PC’s video outputs and how the computer is used. On the other hand, seeing the computer desktop on TV can also be useful and convenient for movies, videos, video games and applications that work well on the big screen.So let’s see in this guide how to use a TV as a PC screen, when it is convenient and which models we can use next to a computer.
How to use a TV as a PC screen
The main factor to determine if a TV is good as a monitor is the use that is made of that PC; based on the use we make we can consider the connection of television as an additional monitor or as the only monitor for the computer.
Usage scenarios
If the home PC is used for browse websites, read articles on the Internet, read emails and go to Facebook, the big screen of an HD TV can have problems of low resolution, so the text will be more difficult to read and will seem very confusing enough to make even the reading of Windows menus and icons difficult. Recalling what has already been written in the article on how to choose the PC monitor, the resolution counts much more than the size. A 32-inch TV almost always has the same resolution as a 27-inch monitor (if both are 1080p). The five centimeters difference in screen size makes reading text on TV more confusing and less precise.
So, if you use the computer for basic use, a TV will have to be adjusted accordingly, lowering the resolution to the PC level to be able to see the texts.
But if you wanted to use the computer for entertainment, video games, and movies, then the story is completely different. You can use a portable or fixed PC as a stable media center next to the TV (as you used to do with the VCR) or you can connect your computer to the Full HD TV when you want to watch a movie or play a video game, without giving up the main monitor (which we can also turn off in the meantime or use for other purposes).
It may take some organization to make the connection convenient to make and use, but after re-ordering cables and configurations, it will then be easy and fast.
Another way to use a TV with a computer is used as a second monitor, in order to surf the internet and read on the main one, leaving the TV for videos, movies, games and multimedia applications. This configuration will give the best of both worlds, although a very spacious desk will be needed.
The self we work a lot with programs with very large worksheets (on all Excel, Word, and AutoCAD), having a large connected TV will allow you to manage more data without having to scroll the page, so you can work better and faster.
How to connect the TV to the PC
Depending on the TV and the PC used, we can use different ways to make the connection.
The most practical and fastest method currently provides using an HDMI cable, present on most modern computers and notebooks and ubiquitous on new generation TVs.
To make the connection just stick one HDMI cable to the two ports on the PC and on the TV and configure the operating system to use the newly connected TV as a new monitor (as we will see in the following chapters). The HDMI cable transmits both the audio and video of the PC to the TV and therefore no other cables are needed to manage the PC audio.
A good HDMI cable to be used for the purpose (3 meters long, so as to cover even a greater distance between TV and PC) can be viewed here -> IBRA 3M LUXURY GOLD HDMI 2.0b cable (11 €).
Alternatively, if your computer has a DVI port, you can connect the TV via a cable DVI-HDMI, since the two standards are electrically compatible.
In this case, only the video signal will be transported to the TV and we will have to equip ourselves with another cable to carry the audio from the audio output or from the PC headphone output to the AUX input of the TV, using a 3.5mm Jack cable.
On Macs and MacBooks, if the HDMI socket is not available, we can equip ourselves with a cable Mini DisplayPort-HDMI, able to perform the same tasks as the standard HDMI cable.
A good cable of this type can be viewed here -> Rankie Mini Displayport Cable (Mini DP) (Thunderbolt) on HDMI (€ 8).
If we have one of the new ones instead of MacBook Pro with USB Type-C socket, we can connect the TV using a USB-C-HDMI adapter, like the one available here -> CHOETECH USB C HDMI Adapter (13 €).
In another guide we have deepened the topic on how to connect the PC to the TV, so you can know all the cables and connectors to use to make this type of connection.
If instead, we wanted to connect your PC to wireless or wireless TV we advise you to read our guide on how to use the TV as a PC wireless secondary display.
How to adjust Windows to use TV as a monitor
Once the connection between the PC and the TV has been made, let’s go to the Windows 10 desktop, click on the bottom right on the notification center and press the button projects.
We choose how we intend to configure the new TV, choosing between Duplicate (will duplicate the screen visible on the PC), Extend (will extend the visible screen) e Second screen only (will turn off the PC monitor to leave only the picture on the TV).
We can speed up the transition between the various projection modes by pressing the keys WINDOWS + P on the keyboard.
If the resolution is not correct or we notice distortions of the image sent to the TV, we right-click on the desktop, press on Display settings and we adjust the items in the menu to change the resolution and the size of the text (we can get help from Windows by pressing the button Detect).
How to adjust Mac to use TV as a monitor
On Mac we can configure the connected TV by bringing us to the top left the menu with the Apple icon, click on System Preferences and finally up Monitor -> Layout.
If we intend to use the TV as an extended monitor, just do not select the item Duplicate monitor and drag the white bar between the two panels to decide the main screen.
If instead, we want to have a duplicate screen, just check the item Duplicate monitor.
Conclusions
Connecting TV to your PC will allow you, in some scenarios, to benefit from a larger workspace and to enjoy movies, games and TV series with a quality that is hardly noticeable on the main monitor from just 24 inches!
If we want to adjust the quality of the image transmitted on the monitor and / or on the TV, we advise you to read our guides on how to Adjust the contrast, brightness and color of the monitor on the screen and how Calibrate the screen in Windows 10, 7 and 8.
If, on the other hand, we play a lot with video games and watch a lot of movies, we suggest you try the new 21: 9 monitors, as seen in the guide on how to Buy the 21: 9 wide monitor (ultra widescreen).