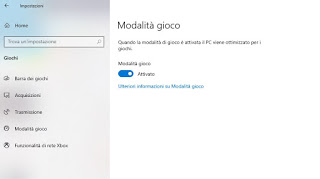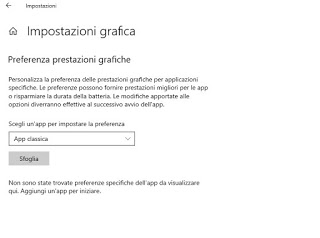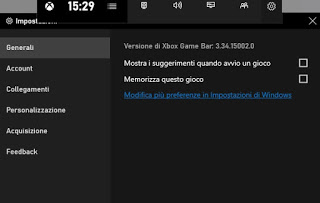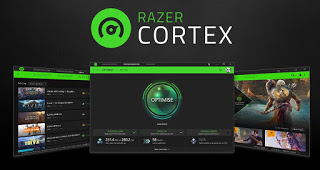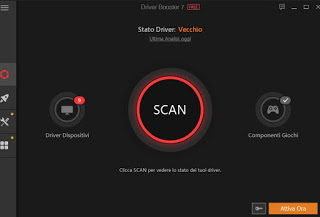If we are fans of video games on PC, Windows 10 is without a doubt the best operating system to play, given the constant presence of updated drivers and support for the latest graphics libraries. In addition to the optimizations available “under the hood”, Windows 10 offers all users a special Game Mode, which we can activate at any time to significantly improve the fluidity of the game and concentrate system resources on it, so as to obtain a higher refresh rate. As a result, thanks to the Windows 10 game mode, you can improve the performance not only of games but also of any program running on a PC.
In this guide we will show you how to use the Game mode in Windows 10, activating it before starting to play or immediately after starting the game (thanks to the on-screen screens we can display). Also in the same guide, we will also show you some alternative programs that we can use to speed up the PC to the maximum only when we play.READ ALSO: Change CPU speed, Graphics Card and RAM
Game mode in Windows 10
The Game Mode option optimizes Windows 10 to play any game more smoothly.
This mode allows users to make the best use of and concentrate system resources for the game in use, in order to get better performance, without suffering from blockages or delays.
How to activate the Auto Game Mode
To activate game mode in Windows 10 open the Start menu at the bottom left, look for the app Settings, we press on the menu Games and later on the menu Game mode.
We activate the present switch to start optimizing the PC when using a game; the system is able to automatically recognize most of the games started (in particular those played in full screen), so as to proceed with optimization when necessary.
This mode blocks the installation of updates from Windows Update and optimizes the graphics performance to have a more stable frame rate (a lot also depends on the game and the graphics card in use).
How to force the Game Mode
If we fear that one of our favorite games does not take advantage of this mode (maybe because it is too new or because we run it in a window), we can force the game mode by taking us back to the path Settings -> Games -> Game Mode and pressing on the item Graphic settings top left.
Let’s make sure it’s selected Classic app in the middle list, press on the button Browse and add the executable of the game to be optimized; Once the app is added to the screen, press the button Options (present immediately below the name) and activate the item High performance.
This optimization is made even more effective on systems equipped with multiple GPUs (for example notebooks or modern PCs with GCPU and dedicated video card): we can thus force the system to always use the fastest video chip (labeled as High-performance GPU) to run the game, avoiding the use of the slower chip (labeled as like GPU with energy saving).
NOTE: the game mode can also be used for other programs, not videogames, so as to make use of the best performing GPU to video editing programs, photo editing programs or programs as heavy as AutoCAD.
How to activate the mode during games
Do we want to activate the game mode while we are playing or do we want Windows 10 to memorize the running game to always start it in this mode? All we have to do is pause the game, press the keys Windows + G on the keyboard to bring up the over-pressure play bar, press the gear-shaped button (the last one on the right) and put the checkmark on the item Memorize this game.
From now on the operating system will remember the videogame and force the game mode as soon as it detects the process in the memory, so as to immediately obtain the maximum performance.
NOTE: the games bar can also be called up from the Xbox One controller connected in advance to the PC, using the central X-shaped button.
Alternatives to the Windows 10 game mode
If the Game Mode of Windows 10 does not convince us or does not allow us to increase performance as desired, we can use some free programs to optimize the operating system in real-time, so as to increase the speed and performance of PC games.
One of the best programs of this type is the Razer Cortex Game Booster.
By installing this program on the PC we will be able to free up computer resources and optimize the operating system with a simple mouse click, plus we will be able to optimize the graphic settings of all installed compatible games, so as to always obtain the best compromise between graphic detail and fluidity of images.
Another very useful program to speed up games is IObit Driver Booster.
With this program we will be able to update all the fundamental drivers to be able to play (video drivers, chipset drivers, audio drivers etc.) and we will also be able to take advantage of the Game Components mode, which allows us to add and update all the libraries and software components needed to run all types of games (DirectX, Visual C ++, etc.).
To learn more, we recommend reading our article on how to Optimize your computer for games and video games for PC.
Conclusions
Windows 10 is confirmed as the best operating system to play videogame titles on Steam or any other platform, also thanks to the integrated Game Mode and the programs we can install in order to increase performance.
If we want to manually optimize the settings and parameters of the video card, you will just need to read our guide on Optimal configurations for NVIDIA and AMD graphics cards.
Don’t we know if our computer is powerful enough to play? In this regard, we have carried out a study on Hardware requirements and specifications for playing computer video games.
If, on the other hand, we don’t pay the price and simply want the most powerful computer to play without limits, we recommend reading our article on the Most powerful PC ever: better hardware parts today.