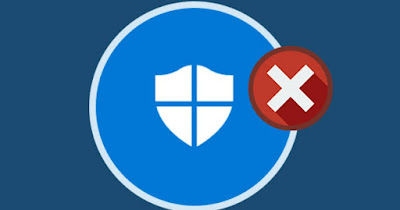
Windows Defender is the built-in antivirus Windows 11 and in Windows 10 and, for many, represents the best way to achieve a good level of security without necessarily having to install a third-party antivirus.
This antivirus uses Windows system files to be able to scan and keep viruses away, but like all programs integrated into the system it could stop working out of the blue, may not show any windows on startup o be blocked (even if the protection is apparently active).
In the following guide we will show you how to reset windows defenderso you can open its interface again, launch periodic scans and get the latest definitions by automatic update.
READ ALSO -> Come si usa l’antivirus Microsoft Defender in Windows 10 e 11
1) Start the Windows Security Health Service
If you have tinkered with Windows Defender or have used tools to shut it down or disable it in the past, it may be useful to start the Windows Security Health Service directly from the Registry Editor.
To proceed, press WIN+R on the keyboard, we type regedit and, once the Registry Editor is open, go to the following path:
HKEY_LOCAL_MACHINE\SYSTEM\CurrentControlSet\Services\SecurityHealthService
Once this path is open we double click on the key Start (on the right side of the window), set the value to 3, press OK, close the Editor window and restart the PC for the changes to take effect.
2) Reinstall Windows Defender
If the previous trick did not work and Windows Defender does not start or is blocked we can proceed with the antivirus reinstallationacting directly from Terminale Windows (the one from Windows PowerShell su Windows 10).
To proceed, right click on the Start menu, press on Terminale Windows (Admin) about are Windows PowerShell (amministratore) and, in the terminal window, we launch the following command:
PowerShell -ExecutionPolicy Unrestricted -Command "& {$manifest = (Get-AppxPackage *Microsoft.Windows.SecHealthUI*).InstallLocation + '\AppxManifest.xml' ; Add-AppxPackage -DisableDevelopmentMode -Register $manifest}"
With this command we will be able to reinstall the entire Windows security suite, also restoring the correct functioning of Windows Defender.
3) Use SFC and DISM
If the reset command didn’t work either, it probably is some file system problem. To try to solve it, open the Start menu, search for Command Promptright-click on the entry, click on Run as administrator and launch the following command:
sfc /scannow
The prompt will start scanning all system files looking for damaged files, replacing them with copies of the installation found on all modern Windows. If not even SFC can solve the problem we can try DISM, which can download the necessary files directly from Microsoft servers.
To launch DISM, open an administrator command prompt (as seen at the beginning of the chapter) and run the following command:
DISM.exe /Online /Cleanup-image /RestoreHealth
We wait for the scan to finish and try to open Windows Defender to see if it works. For more information, you can read our guide onDISM interface to clean and repair Windows.
4) Check the group policy settings
If we have a company PC, Windows Defender may not be accessible or modifiable due to group policies. If we are network administrators or have access to the PC administrator account we can modify group policies (on PCs with Windows 11 Pro or Windows 10 Pro) by pressing WIN+R on the keyboard, typing gpedit.msc and taking us on the path:
Configurazione computer -> Modelli amministrativi -> Componenti di Windows -> Microsoft Defender Antivirus
Once we have reached this path, we identify the criterion Disable Microsoft Defender Antivirusdouble-click on it, activate the voice Not configuredpress OK and restart the PC for the changes to take effect.
To verify all modified group policies we can also go to the path Computer Configuration -> Administrative Templates -> All Settings and check which entries have been changed by the administrator.
To learn more, we can read our guide on how to use Windows Local Group Policy Editor (gpedit.msc).
5) Restore Windows with restore points
If none of the above methods solved the problem with Windows Defender, the last resort is provided the use of restore pointsalways if we had taken care to activate them before the problem appeared.
To use the restore points we open the Start menu, type Restorationwe open the item of the same name and, in the screen that will open, press on Open System Restorewhich is the second item in the list.
From the new window we confirm the most recent restore point (or choose a past restore point) and start the restore procedure; Windows will go back to the settings of the selected day, also resetting Windows Defender.
On restore points we can read our guide on how to create a restore point in windows 10 and 11.
Conclusions
Windows Defender is robust enough to resist viruses and malware of all kinds, but it could go haywire if we badly uninstall another antivirus or if we use tools designed to bypass the security systems present in Windows.
If you have problems with Windows Defender we can get them back to work with the methods seen above, using both the system registry method and the recovery method with SFC and DISM. On administrative PCs it can be useful to check group policies, while in more desperate situations restore points are a wise choice.
Always on Windows Defender theme we can read our guides on how to update microsoft defender antivirus and about how increase Microsoft Defender protection in Windows 11 and 10.
