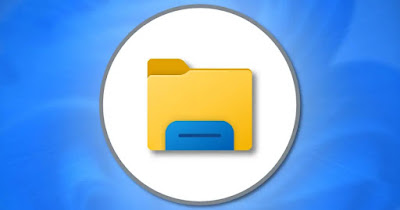
This article provides some of the tips and tricks more useful to get the most out ofFile Explorerespecially for eliminate the problem of slow folders e move files faster between directories.
Some of these tips may require changes to the registry so if you are unsure, before making them, you may want to create a restore point to go back if something goes wrong.
READ ALSO -> 10 Tricks for File Explorer in Windows 10 and 11 and folder options to change
Optimize folders for content
If the folders are too slow to open we can optimize them based on the type of content. To proceed, right-click on the slow folder, select the menu Propertylet’s go to the card Customize and, under the section Optimize folder foropen the drop-down menu and choose the optimization based on the type of file present (Papers, Music, Video, Images O General elements).
In another article we also showed you some small programs that allow you to move files automatically based on formatso as to keep them in order.
Optimize the indexing service
Another reason Windows opens larger folders slowly is because of indexing service, which is the functionality to quickly search for files. This service is quite useful so it should not be disabled but in Windows we can decide to exclude some folders from indexing.
To exclude the most voluminous folders from indexing, open the Start menu, type Indexing optionswe open the shortcut with the same name, press the key Edit and, in the window that appears, we uncheck everything and choose, individually, the only folders in which new personal files such as documents, music and photos are usually saved and created.
Everything else can then be excluded from indexing, saving Windows a lot of work that can slow down your computer and folders. On computers that are particularly slow to run Windows 10 and Windows 11, we can also turn off Windows indexing altogether and use an alternative program to search for files such as Everything.
Turn off image previews
If opening a folder full of images is extremely slow, it’s worth it disable previewsso as to speed up the opening (but we will then have to manually select the photo we want to open).
To proceed, let’s go to the Start menu, type File Explorer Optionslet’s open the proposed shortcut and, in the new window that will open, let’s go to the tab Visualizationso you can activate your voice Only show icons, never previews.
In another guide we showed you a trick to stop Windows from clearing the preview cache, so from decrease the loading time of image folders.
Other tricks for File Explorer
Among the most interesting tricks for managing files and folders on Windows 11 and Windows 10 we find:
1) Display the preview pane for files: if we have disabled the previews on the image icons we can use the preview pane, which we can activate on Windows 11 and Windows 10 by pressing the top on Viewby clicking on Exhibition and finally activating the voice Preview pane. We can also press ALT + P to activate the preview pane quickly. The preview pane works with text files, photos, pdfs and office files.
2) Change the size of icons on the fly: if the icons are too small or too big we can change the size of the icons on the fly by holding the key CTRL on the keyboard and moving the mouse wheel to the desired size.
3) View the recycle bin and control panel: on Windows 11 we can enhance File Explorer by showing both the recycle bin and the control panel on the left side, along with other shortcuts. To activate the two items, press the right button in the left sidebar and check the item Show all folders.
4) Change the File Explorer start folder: By default, when you click on File Explorer, the folders of Quick access. To change this behavior and immediately open the documents folder, right-click on File Explorer (it can be the folder in the taskbar or the program in the Start menu) and we change the path where it is written Destination which by default is (%windir%\explorer.exe). If we want to use i Papersyou have to write as destination folder: %SystemRoot%\explorer.exe /n,::{450D8FBA-AD25-11D0-98A8-0800361B1103}; if you want to open the folder immediately Computer instead the destination is %SystemRoot%\explorer.exe /E,::{20D04FE0-3AEA-1069-A2D8-08002B30309D}.
5) Access prohibited folders: in our guide on how to take possession (Ownership) of a folder it explains how to have full write and modify rights to system files without receiving “Access Denied” warnings.
6) Disable sounds when clicking on folders: if we do not like the sounds when we move from one folder to another we can disable them by typing Audio in the Start menu, by pressing on the item Other audio settingsby clicking on the tab Sounds and looking for Start Exploration in File Explorer and, from the drop-down menu, we choose Nobody as sound.
7) Add Quick Access applications: Windows allows you to add any folder in the Quick Access list, just right click on the folder we want to add and click on Add to Quick Access. In this menu we can add quick links to the most used programs, so as to have them just a click away. To do this, just open the path C:\Users\[nome_utente]\Links and drag the shortcut icons (perhaps starting from the icons on the desktop or from the Start menu), so as to see them appear in the list.
8) Open command prompt screen: on Windows 11 we no longer have to press the CTRL + SHIFT key to bring up the prompt item from the right mouse menu, since the command is already present Open in Windows Terminal from the context menu (obtainable with the right mouse button). On Windows 10 instead we will have to hold down the CTRL + SHIFT keys and then press the right mouse button to be able to recall the item Open PowerShell window here.
9) Add shortcuts for navigation: on Windows we can add the keys Move to folder e Copy to folder from the right-click menu of files and folders. To make this change you need to go to the registry keys by opening the Start menu and typing regedit. In the new window we look for the key HKEY_CLASSES_ROOT\AllFilesystemObjects\shellex\ContextMenuHandlerspress the right button on the last open folder and press on New > Key; now let’s give as new name {C2FBB630-2971-11D1-A18C-00C04FD75D13} for the Copy. We then create another key with the name {C2FBB631-2971-11D1-A18C-00C04FD75D13} for the Move key.
10) Add Paths to Send To: per add routes different to the option Send to which appears by pressing the right button on a folder or file, all we have to do is press the WIN + R keys on the keyboard, type the command shell:sendto and, in the folder that will open, copy the shortcuts or links to programs or folders where we often paste files, so that we can quickly copy them.
Conclusions
Those seen above are undoubtedly the best tricks for the Windows 11 and Windows 10 file explorer, so that we can move files and open folders quickly when we are at work on the PC or when we use the computer to write articles or to study at university.
If we still have the slow folder problem we recommend that you also read our guides on how defragment and clean your hard drive to optimize your computercome run the scandisk to check the disk for errors and finally how to increase icon cache.
If we are not satisfied with the Windows file explorer we can replace it with one of the programs to explore resources and folders with tabbed browsing.
