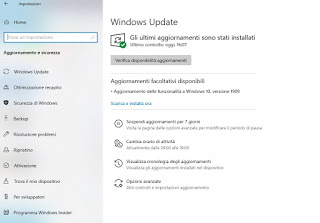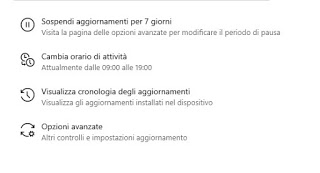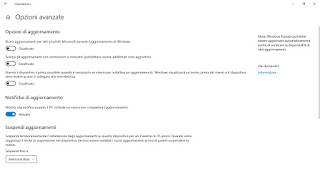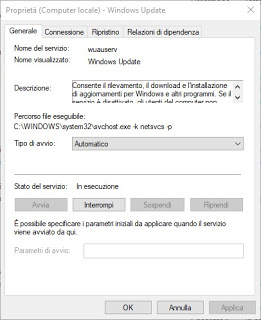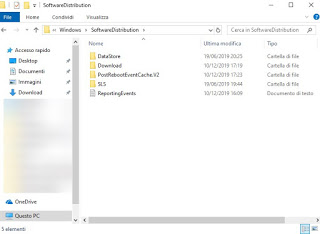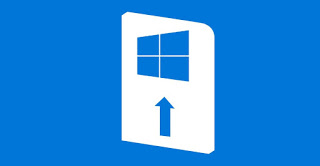 On Windows 10 the installation of updates is an easy and automatic process, since Microsoft has in fact set up the system to search for updates by itself and to install them automatically when the PC is not in use (or in a specific range time set by us).
On Windows 10 the installation of updates is an easy and automatic process, since Microsoft has in fact set up the system to search for updates by itself and to install them automatically when the PC is not in use (or in a specific range time set by us).If however we notice that on our computer Windows cannot be updated or does not install updates automatically, in this guide we will show you how to fix problems with Windows Update, showing you the options we can control in the settings panel and what we can do to “force” the search for updates. In addition to this we will find a chapter dedicated to cleaning the disk from old updates, which take up space and can also interfere with new updates.READ ALSO: How to update your PC and check for Windows updates
How to fix Windows Update problems
The problems of Windows Update can go quietly, since as long as Windows 10 works we do not pose the problem except when it is too late. So let’s follow all the steps and find out what blocks updates on our computer with Windows 10.
How to search for new updates
As anticipated in the introduction, Windows 10 searches for updates by itself and installs them; however, if we want to launch a manual search for updates, just press the keys WIN + I on the keyboard to open the app Settings, bring us to the menu Update and security, select the menu Windows Update and press the button Check for updates.
Start immediately the search for any updates available for the system, for the drivers and for the other Microsoft programs present in it.
For the new version releases we can also find the dedicated item Download and install, available in the section immediately following the one indicated above: clicking on it will start the download and installation process of each new version of Windows 10, which can take some time (that’s why it is not installed immediately automatically) .
After updating to a new version let’s go back to the same menu and press on Check for updates to check if there are updates visible only with the current release.
How to check the settings that postpone updates
If the updates don’t start on their own, let’s get on the path Settings -> Update and Security -> Windows Update previously seen and we check that we have not activated the voice Pause updates for 7 days; in this case just press on Resume updates to start searching for Windows updates again.
Another setting that can slow down or suspend updates is business hours; in the window indicated above we press on Change business hours and we verify that we have set a time consistent with our use of the PC, making sure to leave the computer at least an hour without using it (so that we can update the system in the meantime).
Other checks on Windows Update can be carried out by pressing on the item Advanced options, always in the screen shown above.
From this new window, make sure to activate the voice button Reboot your device as soon as possible when needed to install an update, press on the menu Delivery optimization, select the menu Advanced option and make sure you’ve set enough bandwidth to download updates (at least 50% of the current line speed).
In this regard, we can read our guide on how Restrict Windows Update network traffic and optimize update delivery.
How to restart Windows Update
If none of the previous tricks worked, we will have to check that all Windows Update services and processes are active on the system.
We click on the Start menu at the bottom left, we search for the tool Services and start it; from this window we search for the following items:
- Windows Update
- Intelligent background transfer service
We press with the right mouse button on both items (one at a time), we select Property so let’s make sure to set Automatic up Startup type and press on Starts to start the service.
Now we press down on OK and restart the computer. The next time the PC is started, it will be able to download the updates again and install them at the right time, without the need for manual verification (which we advise you to do every now and then).
How to clean the space occupied by updates
If there is little space on our disk and we want to clean up the old update files, we will have to delete the contents of the folder C: / Windows / SoftwareDistribution and then check again for available updates. To remove this folder, you must first stop the services Windows Update is Intelligent background transfer service (as seen in the previous chapter), then enter the path of the folder seen at the top in any window of File Explorer and delete all the contents as with any other system folder (right click -> Delete).
After this cleaning we start the Windows Update services again and try to search for updates again.
Always on the topic of cleaning Windows Update, we invite you to read our guide on how Clean Windows Update to free up disk space.
Conclusions
By following the suggestions proposed in the guide to the letter we will be able to brilliantly solve more than 90% of problems with Windows 10 updates. In case of further problems with them or if we want to manually download a specific update of Windows Update, we advise you to read our site guide for Download patches and update Windows and Office manually.
Usually it is never done, but it can happen remove an update because it causes problems, so you can continue to update and use Windows without problems.
If we have tried them all but there is no way to restore updates to Windows 10, we advise you to restore the system by reading our guide on how Restore the Windows system configuration if your PC is not working today.