Do we have problems navigating from both Wi-Fi and Ethernet networks? Let’s see how to restore Windows connections with a few mouse clicks.
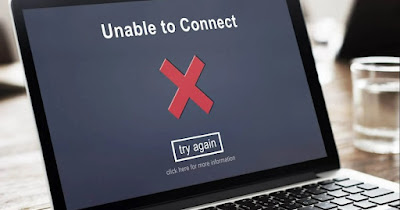
When we use the PC for work or study, it can happen that we come across annoying connectivity problems: the computer that connected perfectly until yesterday or a few hours ago suddenly no longer connects, making the device totally useless.
Those who own Windows 11 and Windows 10 can try restore the Ethernet and Wi-Fi network using different settings and commands, so as to quickly solve problems related to the PC connection.
READ ALSO -> Guide to the Windows Network and Sharing Center
1) Fast network recovery
The fastest recovery system available on Windows is based on a well-hidden feature in the Settings menu of Windows 11 and Windows 10, capable of working with both a wired and Wi-Fi connection.
To use this method we press WIN+I on the keyboard, open the menu Network and Internetwe press on the menu Advanced network settingslet’s open the voice Network recovery and finally press the Restore button to start the total restoration of the network connections on the PC.
At the next reboot we will have the network connections reset to the initial settings; with the Ethernet cable we will have immediate access to the Internet, while for Wi-Fi we will have to reconfigure the wireless network to be able to navigate.
2) Recover from Troubleshooter
Another tool provided by Microsoft to restore the Ethernet and Wi-Fi network on Windows involves the use of the Troubleshooter, which over the years has become increasingly decisive for solving very annoying problems.
To restore the network with this tool we press WIN+I on the PC keyboard, let’s take the path this time System -> Troubleshoot -> Other troubleshooters and press the button Run next to the entry Network and Internetfollowing all the recommended steps to attempt network recovery.
We can read our guide on this function How to use Windows troubleshooters.
3) Restore from command prompt
Restoring network connections on Windows can also be done from the famous command prompt, often ignored by users but certainly the fastest and most immediate method if you know the code to run.
To proceed, press on the Start menu and search cmdright-click up Command Promptwe select Run as administrator and, in the new window, we launch the following command:
netcfg -d
At the end of the process we restart the PC for the changes to take effect.
4) Restore PC to an earlier date
If none of the previous methods worked we can restore the Ethernet and Wi-Fi network on Windows quickly using restore points and returning to a previous date.
This method is advisable only if we have excluded a priori that the problem concerns the modemthe home landline o to mobile line used for connection.
To proceed we open the Start menu, search and open the item Restoration of the Control Panelwe click on Open System Restorewe press on Avanti and choose one of the present dates to restore the entire operating system to a previous date.
We can read on the same topic how to use system restore in windows 10 and 11.
Conclusions
Compared to the previous versions with Windows 11 and Windows 10 we can quickly restore the Internet using one of the procedures we have seen above, all very simple to apply regardless of the level of experience possessed at an IT and technological level.
Still on network problems we invite you to read the guides on How to fix Windows network card problems come on how to solve problems with PC not connecting to Wi-Fi network.
