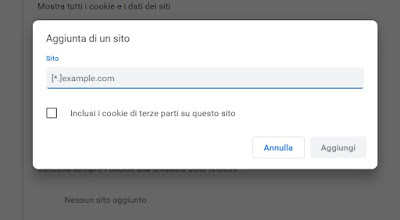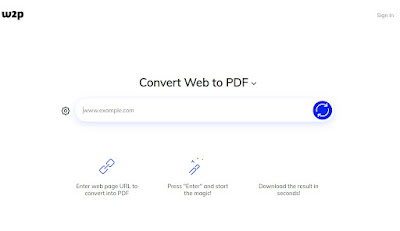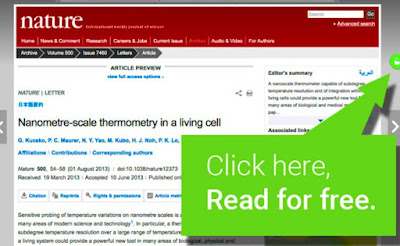Are we having trouble reading some news on online sites? Let’s see how to avoid subscribing to read an article.
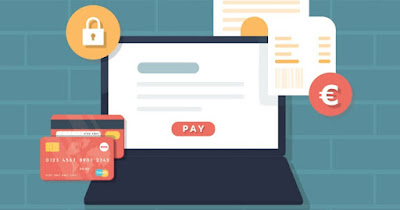 More and more information sites provide access to the best articles only for subscribers thus blocking the free reading of the whole article: in most cases we will have access only to a preview or to the first lines of the piece, accompanied by the appearance of a “wall” that blocks the reading.This type of block is called Paywall and it has become a quick and practical method for increasing the revenues of information sites avoiding the use of simple advertisements (often insufficient to manage a huge newspaper with very structured editorial offices).
More and more information sites provide access to the best articles only for subscribers thus blocking the free reading of the whole article: in most cases we will have access only to a preview or to the first lines of the piece, accompanied by the appearance of a “wall” that blocks the reading.This type of block is called Paywall and it has become a quick and practical method for increasing the revenues of information sites avoiding the use of simple advertisements (often insufficient to manage a huge newspaper with very structured editorial offices).
In the guide that follows we will show you how to overcome the simplest paywalls so you can read free online news and articles that require a subscription. We already tell you that not all paywalls can be removed as some are so sophisticated that they keep articles on separate pages that can only be accessed after logging in with an account.
READ ALSO -> Best Newspaper Sites Without Paywall
Incognito browsing and cookie blocking
The simplest paywalls rely on cookies and data that the browser saves every time a blocked web page is opened. To overcome this type of block, all we have to do is open the settings of the browser in use, block the loading of cookies for the chosen page and then open the desired article incognito.
To proceed on Google Chrome, press on the three dots at the top right, open the menu Settings we open the menu Privacy and security let’s get to the menu Cookies and other site data sites, and finally press the key to add present in the section Sites that can never use cookies.
In the new window that will open, type the web address of the site or page we want to read and press down on add. Now, all we have to do is open Chrome’s incognito mode and browse the page, sure that this time the article will open.
Clear the paywall code
The paywall used by the site is often a line of code well hidden in the code of the page. To read the article we want so much, we can open the Chrome development console and start looking for one of the following items in the lines of code:
- paywall
- overflow: hidden
- hidden
- paywall: enabled
After having found one of the codes seen above, let’s retrieve all the part of the code that composes it and delete it; alternatively, we change the indications overflow paywall using as voices visible or disabled to disable the paywall.
Activate reading mode
Chrome’s reading mode can easily bypass weaker paywalls, which hide text via javascript or via cookies. To activate Chrome’s reading mode, go to the address bar and type the following code:
chrome://flags/#enable-reader-mode
Once you have identified the right voice, press the button on the side Defaultwe select Enabled and restart Chrome for the changes to take effect. At the next restart, we open the page showing the paywall and press the read mode icon (in the address bar) at the top, so as to check if the paywall disappears.
Convert the web page to PDF
Another very effective trick to overcome most cookie-based and JavaScript-based paywalls provides to use a web service to convert the web page into PDFs. The best service we can use is Web2PDF Converter.
To use this trick, all we have to do is open the web page of the service, copy the link to the article or news blocked by the paywall and press the button with the two arrows to start the conversion. Once the conversion has taken place, we press on Download the converted file to download the PDF file with the unlocked article.
Use a Google Chrome extension
If the paywall is for college articles or articles based on school books we can use an extension such as Unpaywall for Google Chrome, very useful for automatically searching PDFs of blocked articles.
Using this extension is very simple: after installation let’s go to the page of the blocked article and, if a green icon in the shape of a padlock appears (on the right side of the browser), we can press on it and start the download of the PDF of the article, so as to read it without filters and without blocks.
This extension does not remove the page paywalls but deals with the search for free PDFs around the net pointing out those that we can download for free on the article we are reading at that precise moment: it, therefore, becomes a very valuable tool for those who find extracts from university articles or books and want to read them all without limits.
Conclusions
Paywalls are an increasingly used tool for protecting quality articles in newspapers, periodicals, and online magazines and they can hardly be overcome with a few simple tricks, as magazine developers have now become very good at making quality paywalls.
Our only hope is to find paywalls based on JavaScript and/or cookies so that we can overcome them as seen in this guide; alternatively, we can use an extension such as Unpaywall to access school or university articles, retrieving the free PDF file of the article that we cannot read due to the paywall.
To learn more we can read our guides on how to solve the most annoying website problems and how to read websites and newspapers online for free on iPhone and Android.