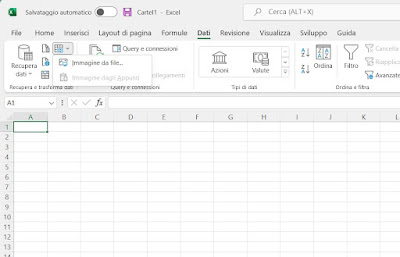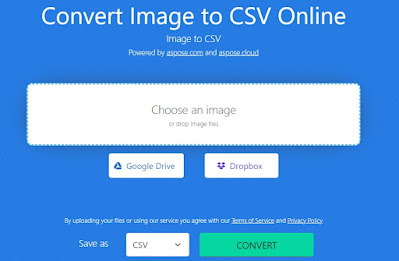Do we have raw data in image format? Let’s see how to enter data in an Excel table sheet in a precise, free and clean way
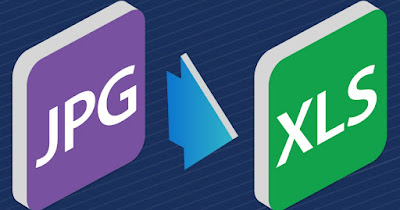
If we often use spreadsheets in the office we will surely have received some raw data directly in the form of a screenshot or a simple image. This data can put a novice user in difficulty, but if we want become a true Excel expert we have to learn how to extract data for Excel from an image or, alternatively, use online services to convert the images into raw spreadsheets from which to import the data later.
In the following guide we will learn how to extract excel data from an imagetaking advantage of the import system available in the latest versions of Excel or one of the online conversion services accessible from any PC and on any operating system.
If we don’t have images with raw data we can try to take a screenshot from the cryptocurrency page of Money.it.
READ ALSO -> Excel tricks to become experts in calculations and data presentation
1) Direct import to Excel
Microsoft Excel is able to import data from images if they are already inserted in a table or in a detailed graph: the program has an excellent integrated OCR software capable of quickly importing data from any type of high resolution image .
To proceed, take a screenshot of the data table or download the external image to the PC, open Excel, click on Empty workbookwe press at the top of the menu Dataclick on From image in the section Retrieve and transform data (top left), press on Image from file and select the image to use for the import.
An OCR window will open on the right side of the spreadsheet: after a few seconds we will have access to the raw data as collected from the image using optical recognition software.
If the software has correctly recognized all the data, we can limit ourselves to pressing on Enter data to insert them immediately into the spreadsheet; alternatively we can take a look at the data collected and make changes by pressing on Revision and modifying the data contained in the various cells according to our needs.
We advise you to always do a reviewgiven that the data collected from the image rarely have coherent schemes and tables: it is better to intervene manually where necessary.
At the end of the review, press on Enter data to insert them in Excel, select all the imported data and immediately create a new table by pressing at the top Insert -> Table and activating the tick on Table with headersas seen in our guide on how to make a table in excel.
2) Image to data conversion for Excel
A great alternative to extract data for Excel from an image is the converting image data with an online OCR able to export in CSV formats (more comfortable) or directly in XLS or XLSX format (more complete).
The first site we can use to convert image data is Aspose, available free of charge. By opening the site we can start the conversion by dragging the image with the raw data to the center of the page (or pressing the center to open the file manager), ticking the item below Use OCRselecting as conversion format CSV (in the field Save as) and finally pressing on Convert. At the end of the conversion we will have a CSV file of raw data ready to be imported into Excel.
Alternatively we can also use the site coolutils.com, capable of converting any type of image directly into XLS format. For the purpose we drag the image to be converted into the field Drop files here and press on Download converted file as soon as the conversion is complete.
At the end of the conversions we open the spreadsheet, press on the menu Data and press the button From text/CSV whether we converted on the first site or on Retrieve Data -> From File -> From Excel Workbook if we used the second site.
To learn more, we can read our guide on how convert Excel to Word files to insert tables into documents.
Conclusions
In a few simple steps we learned how to extract data for excel from an imagea much more common operation than you think, especially in the office (where data can arrive in any format when we work on Excel sheets).
From now on when we will receive screenshots, scans of paper sheets or images with data rough to import we can use Excel directly for importing data or perform an advance conversion online on sites with OCR optimized for data to be entered into Excel.
Still on the subject of data import on the Microsoft Office suite, we invite you to read our articles on how to import data from a pdf to excel come on how to import data into Word from Excel, PDF and websites.