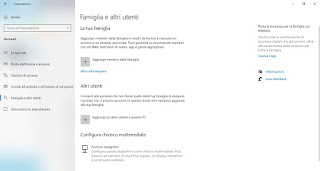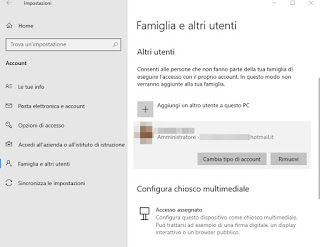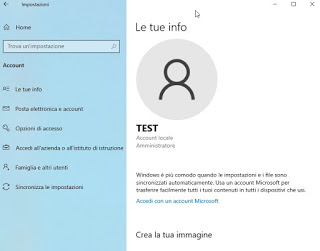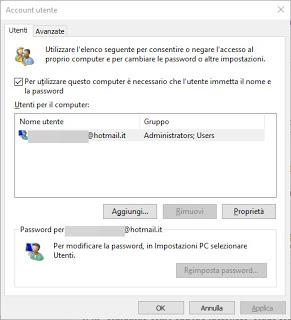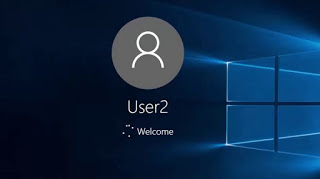 Have we tried to fix a problem in Windows but can't figure it out? On many online guides it is immediately recommended to format the PC and reinstall all over again but there is a much simpler and more effective method, so as not to lose practically any program or file during the recovery process (which remains only as a last resort for really insurmountable problems). If we can still start the computer we can solve the problems by creating a new user, transferring the personal folders in it and restarting without having to reinstall anything, also keeping the programs used up to now (in particular those installed as usable by all users of the PC).
Have we tried to fix a problem in Windows but can't figure it out? On many online guides it is immediately recommended to format the PC and reinstall all over again but there is a much simpler and more effective method, so as not to lose practically any program or file during the recovery process (which remains only as a last resort for really insurmountable problems). If we can still start the computer we can solve the problems by creating a new user, transferring the personal folders in it and restarting without having to reinstall anything, also keeping the programs used up to now (in particular those installed as usable by all users of the PC).In this article we will show you then how to reset windows without formatting and without losing data creating a new user on Windows 10 and checking if the problems persist or disappear on it.
How to create new user to solve problems
Before doing what is described in this article, always better make sure you have a backup of your data. This step is crucial because the error is always around the corner with computers and the only important thing that needs to be ensured is the stored data, which must never be lost.
How to create a new user on Windows 10
In Windows 10 We can create both a local user both a user with access to the Microsoft account, so as to benefit (in the latter case) from the synchronization of settings, online password recovery methods and greater security (since the password is encrypted and made unrecoverable without the Microsoft account).
Regardless of the account already present on the system (online or local), in this guide we will show you how to add a new local account on the fly, how to move personal folders, how to delete the old account and finally how to access the Microsoft account, so as to also restore the synchronization features.
To add a new user on Windows 10 we open the Start menu at the bottom left, look for the app Settings, let's get to the menu Account and then we press on the menu Family and other users, so you can click on the item Add another user to this PC.
To create a local account, press on the item I don't have the login information for this person, then click on Add a user without a Microsoft account and complete the screen by choosing a username and password. After creating the account, press on its name on the same screen, select Change account type and we choose Administrator, so you have full access to your computer and files.
In order to continue, disconnect from the current user by pressing at the bottom left of the Start menu, pressing the icon of our user profile (on the left side of the Start bar) and clicking on Disconnect. The login screen will open again, where we will have to choose the new account just created; we will see the initial Windows screens appear (as if we had formatted), in which to confirm our choices in terms of privacy and data sharing.
As soon as the new user's desktop appears, we open the app File Explorer, let's go to the section This PC, click on the primary disk identified as C: or Local disk, let's go to the folder Users, we press on the folder of the old user and we provide the authorization to access the folder with administrative permissions.
After a few minutes we will have full access to the folder and we can copy all our personal files in the new folder created for the user we are using (we can open another File Explorer window and copy the various personal folders). We always advise you to copy the folders and not simply move them, so as not to lose them during the transfer. As soon as the transfer is completed we can delete the old account, be it a local account or a Microsoft account: remaining on the desktop of the new user, let's go back to the app Settings and in the path Accounts -> Family and other users, click on the name of the old account in the section Other users and finally click on Remove.
We will see a confirmation window appear, where just click on Delete accounts and data to proceed with the definitive deletion of the old user account.
Now we will have a new account without problems and immediately ready to use; if we want to associate a Microsoft account with our system again, just go back to Settings -> Accounts, press on the menu Your info and pressing on the item Log in with a Microsoft account.
We will thus be able to benefit again from the advantages that Microsoft reserves for all connected users. We can learn more by reading our guide on how Create and manage user accounts on Windows.
Other ways to create new users on Windows
Alternatively we can also create a new user from the command prompt using the command:
net user "name" "password" / add
After creating the new user you can restart your PC and log in from it.
Another effective method to create new users on Windows we can call it by pressing the keys WIN + R, to get the screenshot Run and be able to write the command netplwiz.
In the new window we click on the button add to create a new administrator account and be able to follow the same steps seen in the previous chapter, copying our personal files and deleting the old account (we can also do this procedure from netplwiz, selecting the old account and pressing the button Remove).
Conclusions
When changing user, the PC will look like it was just installed, without formatting anything, new and without errors and without more problems. If the problem is still not solved with the new account, we invite you to read our guides on how solve any kind of error on Window and how restore and reinstall Windows without losing data.
If we want to be safe in the future, we can prevent any malware and problems with a secure account in Windows.