Solutions to Repair Windows 10 or Windows 11 Startup if “Your PC Did Not Start Up Properly” Message Appears
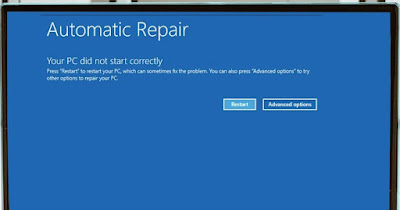 Windows 11 and Windows 10 are much more stable systems than previous versions but we can still run into very annoying errors, such as the blue screen that says “The PC did not start correctly“.
Windows 11 and Windows 10 are much more stable systems than previous versions but we can still run into very annoying errors, such as the blue screen that says “The PC did not start correctly“.This is usually a type of error that occurs after a blackout or after installing updates. Windows may fail to load the desktop, try to initiate an automatic repair procedure, and eventually display the message on the screen that the PC did not start correctly.
In the following guide we will show you How to Fix “Your PC Did Not Start Up Properly” Error or similar errors that can appear at every startup after a blackout, after a driver update, or after a failed system update.
READ ALSO -> Use the UPS as a battery for your computer when the power goes out
Fix “Your PC Did Not Start Up Properly” Error
1) Remove all USB devices: the first thing to do is to restart your PC by removing any connected USB drives, thumb drives or disks, so as to remove any hardware errors. In most cases there is a problem with the first boot sector of the computer called MBR (Master Boot Record) or even with the file BCD (Boot Configuration Data) which contains the boot configuration data. On the other hand, there may also be a hardware problem, most likely with the disk where Windows is installed.
2) System Restore: activating Restore points in Windows 10 and Windows 11) we can return the PC to the previous situation, when it was still working. Very often this type of help doesn’t work unless the problem is simply due to bad configuration.
3) Startup repair: it is an automatic procedure that attempts to resolve the problem without any user intervention, in a simple and immediate way. This tool tries to replace missing or corrupted files, including the BOOTMGR file. Just be careful if this procedure goes in a loop, see how stop Windows automatic recovery.
4) Repair from Command Prompt: To run repair commands from the recovery console. For example you can execute the command SFC /Scannow to fix system missing file errors. The command DISM /Online /Cleanup-Image /RestoreHealth it is used to repair the Windows image, so that the SFC command becomes effective (if it didn’t solve anything before, repeat it after DISM). For further information we can read the guide above how to repair windows system files with DISM.
5) Restore boot sectors manually: using the command bootrec /rebuildbcd we can reconstruct the startup configuration of the computer; the command bootrec /fixmbr we can repair the master boot record that manages PC startup; using the command bootrec /fixboot let’s create a new MBR. We also talked about these commands in the article on how fix Windows MBR errors and restore boot loader and startup of your computer.
6) Automatic Windows Repair: Modern Microsoft operating systems can restore Windows to its initial settings deleting programs but keeping personal files, using a Windows image (clean and without surprises) downloaded directly from the cloud. For further information we can read the guide above how to reset Windows 11, reset from scratch without losing data.
7) Restore with Windows system image: if we have used the backup system via system images (included in the Windows Control Panel) we can quickly proceed with a recovery, returning the system to the conditions saved at the time of creation of the image. We can read our article about this type of backup how to create a system image on windows for recovery.
8) Completely repair Windows 10 and Windows 11: if the PC does not start correctly we can use the Windows installation file. To proceed Let’s download the Windows installation disc and burn it to a USB stick (using a program like Rufus or through Microsoft Media Creation). We then boot the PC from the USB changing the boot order and wait for it to load until the button to install Windows appears. From this screen, you can press the link below Reset the computer to be able to access the section of troubleshooting tools that can be used to get Windows 10 back up and running without deleting personal files (even if in this case the programs will be removed).
Conclusions
These methods there will allow you to brilliantly resolve the error “The PC did not start correctly” and go back to using the PC as if nothing had happened.
If we use the first points of the guide we should be able to return to a working PC without losing the most recent data or programs; if instead we proceed with the total restores it is possible to have to start all over again, not before saving your personal files.
To save personal files from a PC that is totally blocked at startup we can read the guides on How to recover important files from frozen or broken Windows come on how to recover files from broken disk or dead computer.
Still on the topic of Windows restoration and recovery we can read our articles on How to recover locked or damaged Windows user profile come on how to go back if you make a mistake on PC (Windows 10 and 11).
