Basic operations to improve Windows performance to make it faster on all PCs, both slow and normal
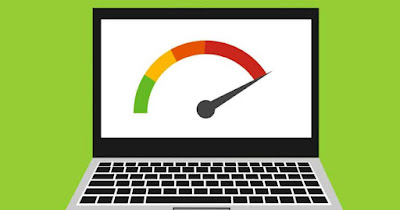 There are very few tips that can really speed up your PC, even fewer are truly effective tips to apply without downloading any type of program but using only the settings present in the operating system.
There are very few tips that can really speed up your PC, even fewer are truly effective tips to apply without downloading any type of program but using only the settings present in the operating system.The increase in performance is possible because Microsoft uses very conservative default configurations, which favor aesthetics over speed, trying to keep the system stable as much as possible, often sacrificing performance (since it then has to run on a multitude of different computers ).
READ ALSO -> Improve Windows PC performance
1) Remove autostart programs
Removing programs from automatic startup has a double benefit: it decreases your PC’s startup time and leaves more free memory to open the programs we actually use.
Programs like Spotify, Office, Chrome, Adobe Acrobat and many others don’t really need to stay active in the background and start automatically; the only exceptions are the antivirus and some peripheral management programs (printer, mouse, etc.), which we must leave on auto-start in order to manage them better.
In Windows 11 we can control auto-start programs by pressing WIN+I on the keyboard, taking us along the path Apps -> Start and deactivating the switches next to the programs that we no longer want starting with the PC.
In Windows 10, you can control which programs start automatically from Activity managementwhich can be recalled by simultaneously pressing the CTRL+Shift+Esc keys on the keyboard, opening the advanced menu with the item More details and selecting the named tab Start. From this menu we right-click on each item we want to deactivate (in particular those with impact on the system classified as Alta) and select the item Deactivate.
2) Disable Windows visual effects
This is perhaps the most effective trick to improve the performance of Windows 11 and Windows 10, given that it acts on the graphics component of the system.
By choosing to have fewer menu and window animations, Windows becomes lighter and more powerful. The menu for turn off visual effects we can open it by opening the Start menu and typing “Change the appearance and performance of Windows” or taking us along the path Control Panel > System and Security -> System > Advanced System Settings.
From this window we select the card Advancewe press on Settings under Performance e, nel menu Visual effectswe place the sign next to the item Adjust for best performance.
Click on Apply at the bottom and then OK to close the window. Now Windows will be much lighter, graphic effects will be reduced to a minimum and the processor can only be used for running programs (instead of also processing graphic effects).
3) Disable energy saving
Activating an energy saving profile makes sense on a battery-powered laptop, but it is not suitable for saving energy when we are connected to the mains.
In many PCs, in fact, the default energy saving plan is the balanced one and not the maximum performance plan, which is the one that takes full advantage of the processor (even if the actual differences may not be so important and visible).
To adjust energy saving on Windows 11, press the battery icon at the bottom right and deactivate the button Battery saving. Alternatively we press WIN+I on the keyboard, let’s get on the path System -> Power and battery and we set the voice Maximum performance next to the entry Energy saving mode.
To adjust energy saving on Windows 10 we open the following path Control Panel > Hardware and Sound > Power Options and select the named plan High performance or one of the plans integrated by the PC or SSD manufacturer (should be indicated as Performance o High Performance).
Alternatively, you can open the advanced power saving settings and change the various items set as options Maximum performance.
4) Uninstall unnecessary programs
Removing programs can have a positive effect on performance if you remove programs that run in the background automatically following certain actions such as accessing the Internet, or if you remove any programs provided by your laptop or motherboard manufacturer.
To check the programs installed in Windows 11 and Windows 10 we press WIN+I on the keyboard to open the app Settings and let’s click App. To uninstall a program, simply select it and click the button Uninstall.
In Windows 10 and Windows 11 in some cases the program will not be uninstalled by itself, but it is necessary to act from the Control Panel, especially for programs designed to be uninstalled via installer. For this purpose we will therefore have to uninstall the programs the “old fashioned way”, by opening Control Panel from the Start menu, by clicking on the item Uninstall on scheduleright-clicking on the program and finally pressing on Uninstall.
In this regard we can also read our guide with i best programs to uninstall software on Windows.
5) Clean the disc
Cleaning the disk of useless files is always a useful maintenance operation, which can also improve Windows performance if the disk is almost full (over 80% of the maximum capacity). Without using special programs, we can proceed with cleaning the disks by searching for the item in the Start menu Cleaning diskselecting the disk and files to clean.
Lo Disk Cleanup tool he is quite fast at his job and can clear i files from previous installationswhich can take up a lot of space in Windows 10.
To unlock the advanced cleaning features, remember to press the button Cleaning system files.
6) Virus scan
Whatever version of Windows you are using and which antivirus is installed, it is important to check it at regular intervals portable antivirus for fast scans.
Sometimes even silent malware or spyware can cause slow loading of Windows and, if Defender does not react to the threat, we can intervene with these scanners.
7) Restore operating system
If we have been using Windows for more than 2 years and can reinstall all the programs we use every day, we can increase the performance of Windows by performing a system restore. With this procedure, personal files will be preserved, while the operating system will be returned to its original conditions, as it was just installed.
To restore Windows 11 we press WIN+I on the keyboard, let’s get on the path System -> Recovery and press the Restore your PC button to start the integrated procedure, complete with choosing the type of support to use for the recovery (we always recommend via cloud) and what to keep on the computer (all personal files).
To reset Windows 10 we open the Start menu, open the app Settings so let’s get on the path Update and security -> Restoration; from here we click on the button Startpresent under the section Reset your PC. Also in this case the system will ask us if we want to keep personal files or if we want to format everything; we choose the first solution and wait until Windows restores all its files (this is possible because Windows 10 keeps a copy of the original installation and can use it to restore itself if necessary).
Upon restarting the computer it will be back as newly formatted or newly purchased, but with all our personal files in their place. With the reset system we will eliminate any type of problem or slowdown, just reinstall the desired programs.
If the recovery doesn’t work, we recover the files as described in our guide for recover important files from frozen or broken Windows (where we recommend downloading a GNU/Linux distribution like Linux Mint), then we proceed to manually format the computer by downloading the Windows ISO and proceeding as described in the guide format and install Windows from scratch, to have a clean and new PC.
Conclusions
Without using any type of external program, we have shown you how simple it is to make Windows faster and snappier, using exclusively the menus and items integrated into the operating system. If we really want to use a program, the only one we recommend is Advanced SystemCare.
To learn more we can read the guide on how Improve Windows functions with 50 free software.
