With Microsoft Excel we can automatically generate tables, sums and graphs of various types by making the most of the Quick Analysis function.
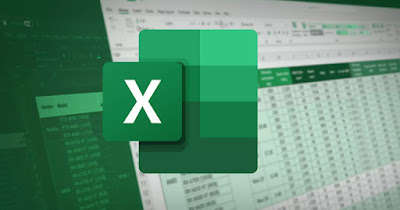
Microsoft Excel has been using for many years a system for automatically generating tables, sums and graphs called Quick Analysiseasily obtainable simply selecting all the data to be used with the mouse and pressing on the small one icon present in the lower left corner.
To optimize work with the most advanced spreadsheets (like those used in business) let’s see how to use the various Quick Analysis screens on Excelso you can access it quickly when needed.
READ ALSO -> How to extract data from an image in Excel
1) Formatting
The first Quick Analysis screen is Formattingwhich offers some good options for editing highlighted data without having to use the buttons in the top bar.
In this screen we can add value bars, a value scale, a set of value icons, set the largest values, highlight the text present in the boxes and delete any present formatting.
2) Graphs
This is probably the screen you will use most often, as it provides convenient shortcuts for creating most popular charts on any type of Excel sheet.
From the screen we can create wide column charts, vertical bar charts, horizontal bar charts, narrow column charts, the scatter plot and access the other charts available with Excel. The details of the generated graph can be customized at the top, on the new menu that will open Chart structure.
3) Total
Another convenient screen to use often is Totaldesigned to complete a table or selection of data with a row of totals or other mathematical results.
In fact, from the screen we can generate the row (or column, by choosing the blue or orange icons) of the sum, the average, the count, the total in percentage and the numerical total.
4) Table
Another widely used Quick Analysis screen is without a shadow of a doubt Tablewhich provides a valid tool for creating a convenient table of selected data.
Using this screen we can create a simple table (which we can customize later in the menu Table structure which will appear at the top) and the pivot tablewhich we talked about in our guide on how to create pivot table and what is it for.
5) Sparkline charts
I sparkline charts they are line graphs widely used in the business sector; thanks to Rapid Analysis we can create them quickly without having to open the menu each time for inserting new customized graphs.
From the screen we can generate a line graph, a column graph and a graph with positives and negatives. After adding the column of the sparkline chart we can change its appearance in the dedicated menu that will open at the top, choosing the color of the lines, the type of chart and the data that must be used (we can change them by pressing on Edit data).
Conclusions
The Quick Analysis function is a real “helper” for all users who use Excel on a daily basis, given that speeds up some common operations (like creating tables, charts, total lines and the like), makes it very easy to customize new additions and grants you access to some very specific features like sparkline charts and pivot tables.
To learn more we can read our guides on how to fix #NUM, #VALUE and #DIV/0 errors in Excel come on how to use copy and paste special on excel.
If instead we want to surprise everyone at work we can also read the guide above how to get good at Excel on spreadsheets (also with LibreOffice and Google Sheets).
