Doesn’t the usual white sheet suit our document? Let’s see together how to add a colored background or background image to Word.
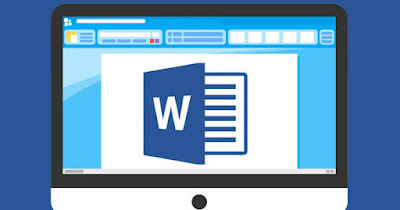
Word provides documents with blank pages by default; they’re fine for most professional documents and for writing reports and term papers, but that doesn’t mean we can’t unleash our artistic flair by adding backgrounds and choosing from custom images, solid colors, or a unique pattern.
In the following guide we will show you how to add an image or a specific color as a background in Wordshowing you how to apply this change to all the pages that make up the document.
READ ALSO -> How to create charts in Word
1) Add solid color background
To apply a plain background to the page or to the whole document, open the menu Design at the top, click on the button Page color and choose the preferred color in the drop-down menu that will appear.
If the color we are looking for is not available, just press on Another colors and combine the new color, choosing the hue (in the honeycomb graph) and color intensity (in the bottom honeycomb bar). For an additional level of customization we can also press on the tab Personalized and create a new color by moving the crosshair indicator between the colors and the color intensity (in the sidebar).
To confirm the new color, press on OKso that it is applied to all pages immediately.
2) Add solid gradient background
The solid color is very nice but can be made even more interesting by applying a gradient effect.
To apply this effect immediately, press the top of the menu Designwe press on the button Page color and, after choosing the solid color, press on the menu Fill effects.
In the page that will open, we can choose to blend a single color, to blend two different colors (we will also have to choose the second color to use) or select Preset and choose one of the gradient colors that Word already has.
The gradient can be customized by choosing the level of transparency and the type of gradient (horizontal, vertical, diagonal up, diagonal down, from a corner and from the center); after having obtained the desired effect, press OK to apply it to the document.
3) Add textured or patterned background
Always from the menu Page Color -> Fill Effects we can open tabs Plot e Reasonexcellent for applying particular backgrounds or to give a recycled paper or realistic paper effect to the document.
One of the best textures that we can apply is Recycled paper: to get it we press up on Designwe select the icon Page colorwe press on Fill effectslet’s go to the menu Plot and we choose Recycled paper.
Other interesting textures to use on our document are Parchment, Newspaper, Printed e Velina blu.
By pressing on the button Another plot we can load other texture effects for Word using a file saved on the PC, using the Bing image search bar and using a texture image file saved on OneDrive.
In the tab Reason we can choose a motif to apply to the sheet, with the possibility of customizing the foreground color and the background color.
4) Add image or photo as wallpaper
To add a nice image or a personal photo as the background of the Word document, press again at the top of the menu Designclick on the button Page colormake sure to open the Image tab and finally press on Select image.
A window similar to the one seen in the previous chapter will now open: we can then select a photo or file present in the PC memory (button Browse next to the entry Give a file), select a photo available on the Internet (by searching in the bar next to the entry Bing image search) or by choosing one of the images we have stored on the OneDrive cloud (including any photographs taken with the phone’s camera).
Now that the photo is selected, press OK to add it as a background on every page of Word.
5) How to remove custom background
We have received a document with custom images or backgrounds but the text is not readable or is it confusing?
We can undo this change ourselves (sui unprotected documents) taking us back to the menu Designby pressing the key Page color and finally pressing on the item No color.
6) How to print document with customized background
With the default settings Word does not print any documents with the custom backgroundas a policy of ink saving (we will only print the text on the pages).
To get around this limitation, press on the top left of the menu Fileclick on the menu Optionslet’s go to the menu View and, under the section Print optionswe tick the item Print background colors and imageswe press on OK and we use the keys CTRL+P to immediately start the printing process of the document with the background.
Conclusions
Plain or colored documents went out of fashion many years ago (perhaps they were still used in 2000) but textures for Word documents still look goodespecially if we use Word to write important letters, to write poetry and novels, to impress an employer or partner or if we use letterhead in the office.
If we want to use Word to send greetings or to simulate the effect of lined or squared paper, we advise you to read our guides on how to send greetings with Word and how come on how to create a sheet with a lined or squared background in Word.
