Guide to create a table within a Word document, with Office or with LibreOffice
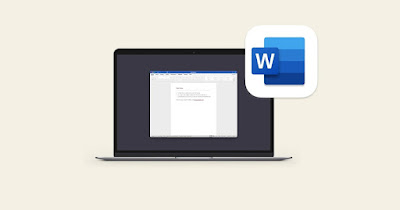 Microsoft Word integrates perfectly with the features that we are used to using in other programs in the Office suite, such as the feature that allows you to manage tables directly within the documentwithout first going through Microsoft Excel.
Microsoft Word integrates perfectly with the features that we are used to using in other programs in the Office suite, such as the feature that allows you to manage tables directly within the documentwithout first going through Microsoft Excel.Yes it can make a table directly in Microsoft Word in a few simple steps, so as to give order and a very advanced structure to the document we are creating for work or study.
READ ALSO -> 8 Ways to Download Microsoft Word for Free (Alternatives)
1) Create table in Word
First we open Word and insert all the data we want to include in the table: by carrying out this operation in advance it will be much easier to fill in the table later.
We can also not insert anything, since the table will be customizable immediately, so we can also fill it in at the end of the creation (we can also just create an empty document with just the table).
We also try not to exaggerate with the rows and columns of the table: a high number of these elements could make the printing process really ugly, given that some tables could appear on multiple sheets thus ruining the overall effect.
Once the document is ready with the data to insert into the table, we create a new paragraph (an empty line) by clicking the Enter key on the keyboard, place the cursor at the beginning of the new line then click on the menu insert at the top and then on the button Table.
A grid will be displayed in the drop-down menu, in which we can choose the number of rows and columns of the table simply by scrolling with the mouse over the present boxes; the result of the table will be visible directly in the document, as a sort of preview of the table we want to add.
Once the desired table has been formed, we confirm its creation by clicking on the highlighted square in the lower right corner (with the simple movement of the mouse we create the table, with a left click we confirm the creation).
Now we can customize the table using the menu Design that will be created at the top of the program: by clicking on it we can choose the layout of the table, the style of the background, the color of the characters, the color of the table borders, the presence or absence of the header rows (first row or column), add a total row etc.
2) Edit and position the table
Another useful menu when we manage tables in Word is Layoutwhich will appear every time we select the table: from this menu we can add rows, columns and divide the cells as we like, until we obtain the desired result.
In addition to inserting the data already provided by the document (or added when the table was created), we can use predefined tables that allow you to add some pre-configured elements, so as to customize them as needed.
To access these quick tables just click on the menu again insertthen click the button Table and then select the option Quick tablespresent at the bottom of the drop-down menu.
In the menu that we will see appear there are various types of predefined tables (calendar, tabular list, matrix, etc.) that we can quickly add to the document to embellish it and make it even more functional. Obviously the predefined tables can be customized without any problem, by inserting existing or new data directly into the available text fields.
3) Delete table element
If we have added a table to Word and want to delete a row, a column or the entire table, just use the button Backspace (the key to go back and delete characters, present above the key Sending) once you have selected the line or lines to delete.
To quickly delete an entire table we can also use voice Delete table
present inside the button Removepresent in the menu Layout.
Conclusions
Although tables are normally created with Excel, Word can also be used for this purpose, creating tables completely similar to those seen on spreadsheets. This will allow you to create professional looking documents.
To learn more we can read the guides to Special Word functions to always use when writing a document come on how to convert Excel to Word file to insert tables into documents.
