Small tricks to open Windows menus faster that work on all types of computers and PCs
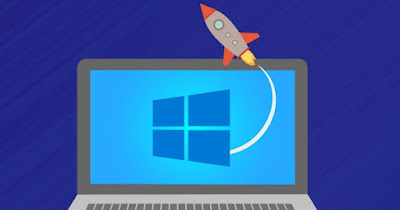 One of the best things about Windows is that we can always change some options and hidden items to make it faster, especially on older computers.
One of the best things about Windows is that we can always change some options and hidden items to make it faster, especially on older computers.There are several tricks for make Windows menus and windows run fasterbut only some are really effective and will bring you an increase in the speed of opening programs and any operating system window.
In the following guide we have collected only the best tricks to make windows menus and windows run fasterto be applied immediately on our computer.
READ ALSO -> If Windows takes a long time to shut down
1) Turn off animated effects
The first effective trick to make Windows menus and windows faster is to turn off animated menu effects. However, deactivation is a good measure for very slow and old computers, but it also lends itself well to modern computers, to have Windows always snappy.
To proceed, press the Start menu, search View advanced system settings (we can also just type Advance to show the entry), press the key Settings under section Performancewe activate the voice Adjust for best performance so let’s activate the voice right away Customize.
Since some essential graphic components are missing in this configuration (such as anti-aliasing for on-screen fonts), we only activate the following items in the list:
- Smooth the edges of screen fonts
- Show window contents during drag operation
- Use drop shadow for desktop icon labels
The rest of the voices we can leave them deactivated without too many regrets.
2) Change windows menu delay
To really get Windows lighter and faster without losing animations, there is a parameter to change in the registry keys. The Registry Editor is a powerful tool, but not exactly easy to use, the misuse of which can make the system unstable or even unusable; for this reason we invite you to first read the guide on al registry backup and restore keys in Windows.
After creating the security backup we press WIN+R on the keyboard, type regedit and open the registry editor In the registry use the sidebar on the left and go to the following key:
HKEY_CURRENT_USER\Control Panel\Desktop
After that, select Desktop and then in the right pane, find the parameter MenuShowDelaydouble click on it to open it and change the default value of 400 in 200.
This means that the delay between when a menu is clicked and when it is displayed is 200 milliseconds instead of 400ms. Setting the value to zero turns off animations completely. You can also experiment a bit by trying different values until you find the one you like best, but the 150/200 value gives a good compromise of speed without losing the animation.
After the change, shut down and restart your computer to see the changes made by this trick and notice how Windows is lighter in memory usage and with menus opening faster. If you want to bring the value back to 400, just follow the same procedure.
3) Activate maximum performance mode
Windows Energy Saver can reduce the performance of your laptop or PC, slowing it down even when you have recent and powerful hardware.
To make the most of all the power of our PC we press WIN+I on the keyboard, let’s go to the path System -> Power and Battery and we activate the mode Maximum performance in the field Energy saving mode.
Obviously this mode is to be used only on fixed PCs or laptops that are always connected to the mains; if we often use the laptop battery we use the balanced mode, as also seen in the guide to power management options in windows 11 and 10.
4) Use Windows accelerator program
If we look for a program capable of accelerating Windows only when required, without going to change settings and hidden entries in the systemthe only really advisable is Driver Booster.
This application doesn’t just provide you with updated drivers for your system: by opening the menu Booster all we have to do is press up Super Boost to automatically activate the best possible settings for the game, without touching anything dangerous.
At the end of the game mode (also usable for heavy programs or 3D programs) just open Driver Booster again and turn off the Super Boost mode, returning Windows to its default settings.
On programs to speed up games and to speed up Windows we can read our articles on how to allocate more memory for a pc game come on how to improve game speeds on windows 11.
Conclusions
Windows 11 and Windows 10 can be made faster and smoother using the graphical effects tricks, using the menu delay trick, and playing with the Windows power settings. For lazy users or those who want everything right away without modifying too much, the best choice is Driver Booster, which with a single key speeds up Windows beyond belief.
To learn more we can read our guides on how to increase the performance of programs and games come on how to increase speed and performance of pc games.
