Guide to extract and save one or more images separately from an Excel file
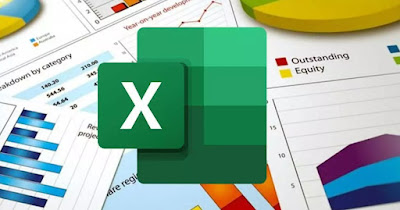
On Excel spreadsheets we mainly find numbers, tables and data, but on more complex documents we can also find simple images and graphs in image format. These images can be extrapolated from the spreadsheet and used on other documents, without affecting the structure and shape of the original spreadsheet.
In the following guide we will show you how to save images contained in an excel sheetusing techniques widely used in the business environment to save any type of image or graphic image contained in business spreadsheets.
READ ALSO -> Insert images in an Excel sheet
1) Manually save an image
The quickest and easiest way to save the images contained in an Excel sheet is to right-click on the same image and then press on the item Save as image. This method will allow you to also save Excel charts as simple imagesso you can use them elsewhere.
After clicking on the indicated item it will open the file management where we can choose the destination folderthe file name and the preferred format (by default the JPEG format is selected, the best for saving Excel images).
The original image will not be touched and we will be able to save the images even if the document is protected from modification: it is sufficient that the right mouse button is enabled within the spreadsheet to proceed.
2) Use copy and paste commands
Copy and paste commands can also be used to save images contained in an Excel sheet, especially if we have to transfer the image to another Office program (such as Word).
To proceed, right-click on the image or graph to save and press the button Copy; now let’s go to the other document, right-click on the desired point and use the command Paste to save the image extrapolated from Excel.
The image copied to the clipboard can also be saved to a graphics program such as Paint o GIMPso that it can be edited before saving it in the desired format.
To learn more we can read ours complete guide on how to use GIMP.
3) Save images as web pages
Another advanced trick to save the images contained in an Excel sheet is to save the entire spreadsheet as an offline web pageso as to extrapolate the individual images without selecting or copying them one at a time.
To proceed with this method, open the Excel sheet containing the images, press the menu at the top left Filewe press on Save with name and make sure to save the spreadsheet in the format Web pages in the menu immediately below the name field.
After saving the web page we open the folder where you saved the contents of the Excel file: in it we will see a folder with the same name as the Excel file. By opening the folder we will immediately have access to all the images contained in the spreadsheetwithout even having to open the sheet within Excel.
4) Change spreadsheet extension
If we are using the modern extension of Excel files (ie .xlsx) we can extrapolate all the images contained within the sheet by quickly converting the spreadsheet into a ZIP compressed file, without using external programs.
To proceed, we make the file extensions visible by opening the application File Explorerby pressing the menu at the top Viewby clicking on the item Show and placing a check mark next to the item Filename extensions.
Alternatively we can view the extensions by pressing on the three dots at the top, clicking on Optionsby pressing on the tab View and unchecking the item Hide extensions for known file types.
After making this change we do right click on the spreadsheet in .xlsx format e we change .xlsx to .zipso as to quickly convert the spreadsheet into a ZIP archive.
Once the conversion is complete, right click on the ZIP file and press on Extract everything; after extraction we open the extracted content, we open the folder xl and select the folder media to obtain all the images present in the Excel sheet.
Conclusions
Although it may seem trivial theExtracting images from an Excel file can prove to be very useful in the business environment and in public offices to extrapolate the graphs to be inserted in some PowerPoint presentation or to save the images stored in some company spreadsheet. There is certainly no shortage of methods and many are simple to remember and to apply at the right time.
Still on the subject of Excel we can read our guides on how to import data from a pdf to excel and on best Excel templates to download for free to manage expenses, finances and much more.
