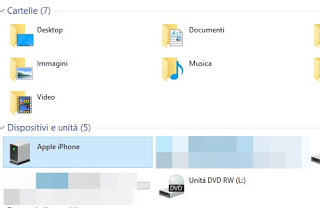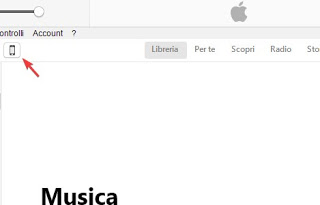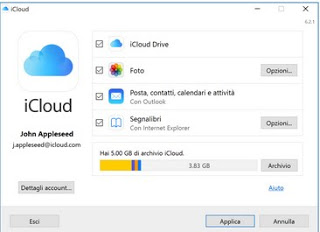Taking pictures with your smartphone is very convenient because with an iPhone you can get good pictures, then because the phone is always at hand in your pocket or purse so we can shoot immediately in a few seconds.
Taking pictures with your smartphone is very convenient because with an iPhone you can get good pictures, then because the phone is always at hand in your pocket or purse so we can shoot immediately in a few seconds.The only problem is that the photographs and images received via chat or via Facebook take up space in the memory that sooner or later fills up until it runs out.
Whatever phone you use, even if it is the most expensive and with the largest internal memory, you always need to download the photos somewhere, so you can keep them safe, free your memory and be able to make new ones.
To download the photos of the cell phone there are, today various modes: transfer the images to a computer via cable, upload them online to a cloud space or use the WiFi synchronization app.
Below we show you all the methods we can use for download and transfer photos from an iPhone to a PC.
READ ALSO: Copy photos from Android and iPhone to PC in wifi with Windows 10
1) Transfer photos from iPhone to PC via cable
Who has an iPhone can download the photos from the phone and save them on the computer either using Windows 10 or using the program iTunes for PC in a simple and very fast way.
From Windows 10 we can immediately access the internal memory of the iPhone by connecting the phone via USB cable, opening File Explorer -> This PC and clicking on the device Apple iPhone, which will appear in the section Devices and units.
We double-click on the icon to open the iPhone’s internal memory, so let’s get into the folder Internal Storage -> DCIM -> 100Apple to immediately view all the photos taken with the iPhone, so that they can be copied to the computer disk.
If we want to avoid opening the folder, we can also right-click on the iPhone icon and use the option Import images and videos, thus saving all the new photos and videos on the Apple device in the selected folder.
If the PC does not immediately see the iPhone, it is better to download and install iTunes first (so as to install any missing drivers), then try again as seen above.
Alternatively, we can use iTunes to transfer photos: we connect the iPhone to the PC with the USB charging cable, touch the iPhone screen to authorize the computer, open iTunes and click on the top of the phone symbol to open the iPhone settings.
An iPhone card will now open with an indication of the battery status, the possible update of the iOS to be downloaded and the free space on the memory.
To transfer the photos we can use the voice Synchronize now present at the bottom to start synchronization (ie all the contents of the iPhone will be transferred to your computer).
Otherwise, we can always open the Photo menu in the left bar (below the section iPhone by …) to view the photos taken and save them on the PC.
We can also make the synchronization automatic by opening the iPhone settings (as seen above) and activating the entries Sync automatically when iPhone is connected is Sync iPhone via WiFi.
2) Transfer photos from iPhone to PC via iCloud
Another very effective method for transferring iPhone photos to your computer is to use iCloud, which is the virtual space on the Internet with which Apple devices automatically synchronize when they are on WiFi.
First of all, we activate iCloud on our iPhone: open the Settings app and click on the Apple ID menu (usually the first one at the top).
at this point we enter the login credentials for our Apple account and, once we have access, we click iCloud among the various items present.
To synchronize all the photos, make sure that next to the app Photo is present Yup, otherwise, click on it and activate the feature by clicking the ICloud photo.
Once you have activated this type of photo backup, make sure you connect to a WiFi network with the iPhone to be able to synchronize the device.
In the end, let’s get on a PC with Windows and download the iCloud client, available as a separate program from here -> iCloud for Windows.
After installing it on the computer we click on its icon and add the Apple account previously used also on the iPhone; to synchronize the photos correctly make sure that the voice is active Photo on the configuration window.
Now we will have access to all the photos through the client itself or by clicking on the iCloud icon, with a synchronized folder on the PC with all the latest photos.
3) App to transfer photos (even in WiFi)
After seeing how to transfer photos using the official methods supported by Apple, in this part of the guide I’ll show you instead of the best apps with which to transfer photos from iPhone to PC, even without using the cable (ie in WiFi).
– Photo Transfer App: The very simple and effective app to transfer photos from device to PC (and vice versa) using a simple website for synchronization.
– Simple Transfer: another very simple and useful app for transferring photos, automatically detects PCs and other devices where you can save photos in WiFi.
– WiFi Photo Transfer: a convenient app to transfer photos to any PC or Mac, simply enter the IP address provided to access the internal memory.
– Transfer of Data and Photos: a complete app to transfer photos and other iPhone data to any PC, with an access and synchronization system for everyone.
If iCloud does not satisfy us and we want more space for our photos, we recommend installing one of the other apps to synchronize the photos via Cloud, ie:
– Google Photos: infinite storage space for the default quality and full synchronization with the Google account.
– Amazon Photos: service linked to Amazon Prime with good capacity and excellent online photo management system.
– Microsoft OneDrive: if we often use Microsoft accounts this is the ideal app since it synchronizes automatically with the client included in Windows 10.
– Dropbox: parent of the cloud and automatically saved photos online, today offers little space but we can increase capacity in a few simple steps.
– Mega: the great app to save photos on the cloud space offered by Mega, with advanced encryption and space up to 50 GB.
READ ALSO: Transfer photos from Android and iPhone to PC in wifi with Photosync