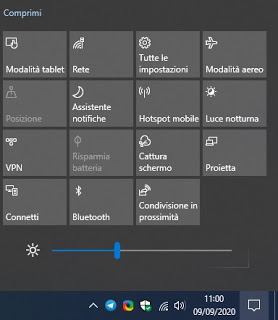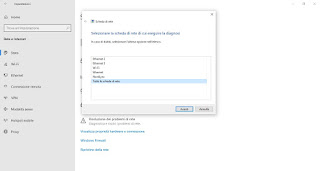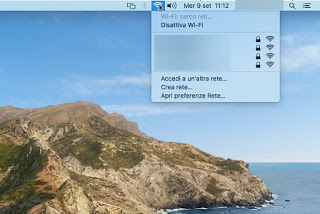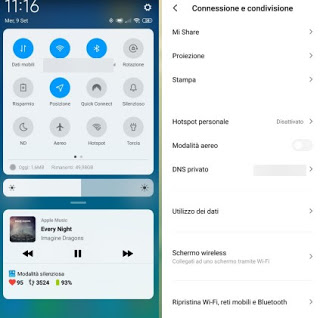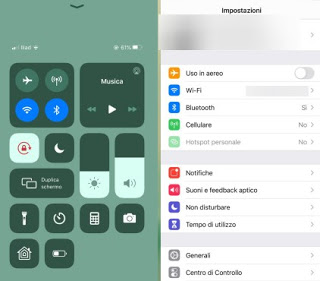We are connected wirelessly but our computer or smartphone does not surf and open websites? Let’s see what we can do.

In this guide we will show you how to solve the connection problems involving the Wi-Fi connection on the main devices, so that you can resume browsing without problems and at the maximum speed possible both on computers (fixed and portable) and on the most used mobile devices. at the moment (i.e. smartphones and tablets).READ ALSO: If the PC is not connected to the internet, how to reset the network and web browsing
Wi-Fi connection without the Internet: how to fix
Although in the following chapters we will mainly talk about the problems of Wi-Fi on computers and mobile devices, some of the advice given can be used if we have problems with other wireless devices in the house, such as a game console, a Smart TV, or a smart speaker box (such as Amazon Echo).
I am connected to Wi-Fi but I don’t surf from a PC
On PCs with Windows 10 operating system, we can try to solve the Wi-Fi connection problem by turning on and off the Airplane mode: in this way, any network conflicts or problems with IP and connection parameters are removed. To proceed, press the bottom right on Windows 10 Notification Center and press the icon Flight mode.
We wait just a few seconds, then press again on the same icon to deactivate the mode and reactivate the Wi-Fi of the computer. If we don’t see the Airplane mode icon we can expand all the notification center icons by pressing on the item Expand.
If we do not even solve this, press the Wi-Fi icon at the bottom right and then on the item Network and Internet settings; in the new window that will appear make sure you are in the menu State, then we press on the item Network troubleshooting.
We indicate the network card we are using and press on forwarding; will start a check of the network settings, the driver used for the card itself, and other checks that can actually show us what is wrong with our connection.
Whatever is shown, let’s run it or make the changes or restore that is recommended to us by the diagnostic tool, so that we can brilliantly solve the problem encountered.
As a last resort, we can restore the parameters of the connection with the trusted one Command Prompt. To proceed, open the Start menu at the bottom left, type CMD in the search window, click with the right mouse button on cmd.exe and we choose the voice Run as administrator. As soon as the prompt window appears, type the following commands one at a time, followed by the Enter key after each entry.
netsh Winsock reset
netsh int IP reset
ipconfig / release
ipconfig / renew
ipconfig / flushdns
We will thus reset every parameter of the Internet connection on Windows.
Do we use an Apple Mac, a Mac Mini, or a MacBook? In this case, we can restore the Wi-Fi connection by clicking on the network icon at the top right and pressing on the item Turn off Wi-Fi.
We wait a few seconds then press the same icon again and reactivate the Wi-Fi, so as to restore the correct functioning of the wireless module integrated into our Mac.
I am connected to Wi-Fi but I do not browse from a smartphone/tablet
If the Wi-Fi connection problem concerns our smartphone or tablet, we can use the Airplane mode trick on these devices as well, so as to immediately get feedback on the nature of the problem.
To activate airplane mode on Android all we have to do is unlock the device, swipe from the top edge towards the center of the screen, and press the icon Airplane or Flight mode, present in the quick start icons.
Alternatively, we can activate the airplane mode by taking us to the app Settings, opening the menu Connection, and sharing and activating the switch next to the item Flight mode.
If we want instead activate airplane mode on your iPhone or iPad we unlock the device, swipe from the bottom edge towards the center of the screen (or from the top right corner to the bottom from iPhone X and later) and, once in the Control Center, we press the icon in the shape of an airplane.
Alternatively, we can activate the airplane mode by opening the app Settings and activating the switch next to the item Use in aircraft.
Other useful tips
If the tricks seen so far have not had any effect and we continue not to surf the Internet with Wi-Fi, we can try one of the solutions proposed in the following list:
- Let’s turn on the data connection: on our smartphone, we can activate the mobile data connection and try to surf with it; if we don’t even surf like this, the problem is with the phone or tablet, which will have to be restarted.
- We restart the device: sometimes a restart is more effective than a thousand tests and trials, solving the problem permanently.
- We use a 5 GHz Wi-Fi connection: in addition to being faster, it is also very stable, especially if we live in a condominium or in an area with many Wi-Fi networks nearby.
- With a 2.4GHz Wi-Fi connection, let’s get closer to the modem: if we have to use the 2.4 GHz wireless connection, let’s get as close as possible to the modem/router, so that we can benefit from a better signal and less subject to disturbances and interference.
- Let’s change the Wi-Fi transmission channel: if we suffer a lot of interference from the neighbors’ networks we change the transmission channel, as seen in the guide How to avoid wifi interference from neighbors’ networks.
- Let’s change the Wi-Fi adapter: on PCs, we can always connect another USB-type Wi-Fi adapter and try to surf with it, so as to bypass any hardware problems.
- Let’s restart the modem: if several different devices do not surf the network, unplug the modem, wait 2 minutes and reconnect it, so as to restore correct operation.
- Let’s change modems: if we know for sure that the Internet line works, we change the modem with a newer and updated model; we can see some valid models in our guide Best Modem to Buy (Fiber, Dual Band, Wireless AC).
CONTINUE WITH: Troubleshoot Internet and network connection problems on the PC
Conclusions
The Wi-Fi connection is essential to be able to surf the Internet when we are at home or in the office and any problem affects our ability to work or have fun, cutting us off from the world until the problem is solved. In the previous chapters, we have shown you the best tips, easy to apply, to be able to restore the Internet connection and return to surfing in a short time.
If the connection is present but it is very slow, we invite you to read our guides Why WIFI is slow and how to fix is What slows down the speed of the Wifi network and the internet connection.
Is our connection always slow? If we are still on ADSL it is time to change it with fiber, perhaps using the indications in our article Best Optical Fiber: check coverage and offers.