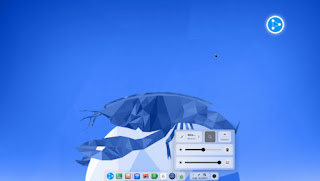Have we installed Ubuntu but are not convinced by the graphic aspect? Let’s transform Ubuntu to look completely Mac-like
 Ubuntu is a free operating system that we can install on any PC without worrying about licenses and cracks, as it is already ready to use at the end of the installation.
Ubuntu is a free operating system that we can install on any PC without worrying about licenses and cracks, as it is already ready to use at the end of the installation.The graphic environment offered by Ubuntu is very pleasant and easy to use, but it certainly may not meet the graphic needs of all users, perhaps fascinated by the style and graphic environment offered by a modern Apple MacBook.
What novice Linux users don’t know is that the level of customization of this operating system is truly extraordinary, to the point that it can make a Linux PC look like a Mac.
So let’s find out how to transform Ubuntu into a Mac from an aesthetic point of view (no changes will be made to the core of the system: it will always be a GNU/Linux operating system and will require compatible programs for the latter).
READ ALSO: Ubuntu, the best Linux on PC
1) Installare Gnome Tweak Tool
To be able to manage all theme and graphics changes, we recommend first installing Gnome Tweak Tool on your system. Installing it is not difficult, just enter the following command line into a terminal (look for it in the sidebar or in the bottom left menu):
sudo apt install gnome-tweaks -y
We confirm with the Enter key, then wait for the end of the installation to move on to the next steps.
2) Install Mac themes, icons and cursors
The first step of the transformation involves adding themes, icon packs and cursors identical to those available on any Mac.
To add them, open a terminal again and type the following command.
sudo apt install gnome-shell-extensions -y
We restart the system, search in the search bar Extensionslet’s enable User themes and let’s take us to the site Gnome-Look.orgusing the search bar above to download one of the following themes:
- OS Catalina
- McMojave
- WhiteSur Gtk Theme
- McOS-Transparent
Let’s download the type file Mojave-CT-Classic.tar.xzopen it and copy the files present in the .themes folder, present in the Home menu.
Download the icons
To download the icons we can in Mac style we can use the terminal again, launching the following commands:
git clone https://github.com/vinceliuice/WhiteSur-gtk-theme.git sudo chmod +x install.sh ./install.sh
We will thus have icons practically identical to MacOS on Ubuntu.
3) Program and file search system
On Mac there is the Spotlight application, which allows you to quickly search for any program, system function or file on the disk. We can also integrate a similar functionality on Ubuntu by installing Albert, an all-round search system; to integrate it, simply launch the following commands from the terminal one at a time:
sudo add-apt-repository ppa:noobslab/macbuntu sudo apt update sudo apt install albert
At the end we look for the program Albert and let’s start it, so that we can choose the hotkey with which to recall it when we need to search for something.
We can customize the theme to make it even more similar to the Mac by using the gear button or by clicking on the Albert icon at the top right and choosing, in the menu Settingthe appropriate theme.
4) Bottom program bar (Dock)
What distinguishes Mac from other systems is the bottom bar, where we can launch all the desired programs. A completely similar bar can be installed as GNOME extensionlooking for Dash to Dock and installing it as an extension within Ubuntu.
Once all the components have been installed, open Extensions and activate the bar to see it appear; if we cannot see it we exit the current user session or restart the PC.
5) Applications menu
Before removing the sidebar let’s make sure we have a good replacement to open programs on the system by installing Slingscold Launcher. To integrate it into the system we launch the following commands from the terminal:
sudo add-apt-repository ppa:noobslab/macbuntu sudo apt update sudo apt install slingscold
Once the installation is complete, open the Slingcold program and make sure it is fixed in the bottom bar.
6) Sidebar and Mac Wallpapers
Now that we have the bottom bar, the sidebar is superfluous! To delete it, simply open Settings -> Dock and activating your voice Automatically hide the dock. The bar will disappear, but can still be called up (if necessary) by hovering over the left side of the screen.
Now all we need is the backgrounds! We can download Mac wallpapers from the site using the site Gnome-Look.orgwhere there are many images inspired by the Mac or faithful reproductions of the wallpapers we are used to on the MacBook.
To install one, simply right-click on the background we are interested in and use the item Set as wallpaper.
6) Font Mac
To conclude the customization of Ubuntu, the original Mac font could not be missing, so as to have texts very similar to those obtainable with Apple products. To add the Mac font we type the following commands from the terminal:
wget -O mac-fonts.zip https://drive.noobslab.com/data/Mac/macfonts.zip sudo unzip mac-fonts.zip -d /usr/share/fonts; rm mac-fonts.zip sudo fc-cache -f -v
Once the installation is complete we open Gnome Tweak Toollet’s get into the menu Fonts and for each entry we choose a new Apple font (if we can’t find them, we use the search bar integrated in the font selection window).
7) Use the Deepin graphical environment
In addition to customizing the GNOME graphical environment we can use an environment already perfectly optimized to resemble the Mac: Deepin. To install it, open a terminal and type:
sudo add-apt-repository ppa:ubuntudde-dev/stable sudo apt update sudo apt install ubuntudde-dde
During installation we choose the startup manager to use and restart the PC. At the next reboot, make sure to choose Deepin as the graphical environment, so that you can experience an environment very similar to the Mac.
Deepin can be an excellent starting point for further customizing the desktop and adding Mac-themed icons, themes and wallpapers, using the same material present in the previous chapters.
Conclusions
To make Linux the same as the Mac we can follow the most complete path, which requires the installation of various GNOME extensions and some themes and icon packs; alternatively we can obtain an excellent final result by installing the Deepin graphical environment and customizing it according to our needs, so as to make it a perfect copy of the Mac.
To learn more we can read our guides on how to turn GNU/Linux into Windows 10 come on how to use Linux with KDE, the Windows 11 style PC.