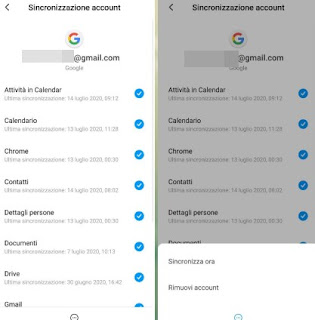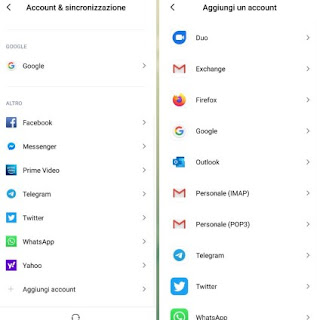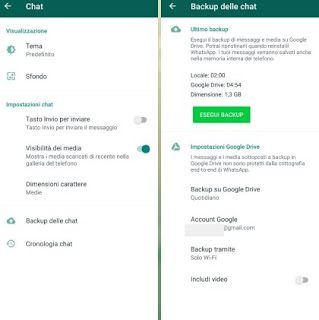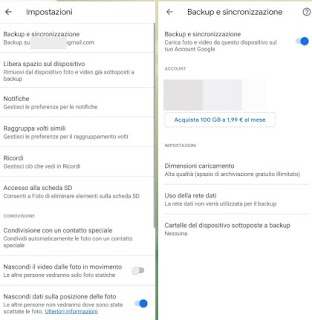Do we want to transfer all our data from the old Android phone to the new one? Let’s see how to do it.
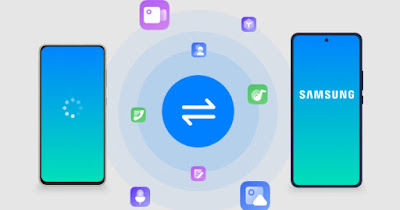 By purchasing a new Android smartphone we can use different methods to synchronize the most important data (address book, messages and photos) and also recover the apps we had used up to that point.
By purchasing a new Android smartphone we can use different methods to synchronize the most important data (address book, messages and photos) and also recover the apps we had used up to that point.We can easily switch from an old Android phone to a new one without losing a single piece of data and picking up where we left off but with more powerful hardware and certainly better fluidity. All methods require the two phones (new and old) to be turned on and connected to the Internet: for this purpose it is preferable to use a fast and stable Wi-Fi connection.
READ ALSO -> Clone data from one Android phone to another automatically
1) Use Configure nearby device
Google has introduced the function of quickly transferring data and accounts directly from your old phone, without installing anything and without having to use third-party apps.
To use this procedure, turn on the new phone you just opened, place it near the old phone, unlock or turn on the latter, open the app Settingslet’s get into the tab Googlelet’s open the tab All the services and finally press on the item Configure and restore.
In the new screen we press on Configure nearby devicewe press on Avanti and we wait for the end of the search for the new phone. At the end of the search we press on the name of the phone and follow the procedure to confirm the Google account and transfer contacts, messages, apps and phone configuration, directly using the direct Wi-Fi connection between the two devices.
If the new phone is not viewable during the search, make sure that Bluetooth, Wi-Fi and geolocation are active on the old phone, necessary to identify nearby devices.
2) Use your Google account
The simplest and most immediate procedure for switching to a new Android phone involves using the same Google account present on the old Android smartphone, which will be used as a means of transmitting all personal data.
As a first step, let’s turn on the old smartphone, connect to the Wi-Fi network, and open the app Settingswe press on the menu Accounts & Sync o Account (depending on the phone in use), press on the Google item and make sure that all the items indicated on the screen have a check mark.
After placing any missing check marks, press down on Other and we press on the voice Sync now to synchronize all our data with the Google account.
Now let’s turn on the new Android phone and, if we are starting it for the first time, confirm all the initial screens until the one that asks us for the Google credentials appears: make sure to enter the same credentials used on the old phone.
If the new smartphone has already been started let’s go back in Settings -> Accounts & Sync (or similar names)we press on the item Add account and later on Google.
When requested, enter the login credentials of the old Google account to start synchronizing the address book and other Google services.
Google’s data transfer system is based on the app Google Data Recovery Tool which allows you to copy data from an old phone to a new phone using the charging cable or a cloud backup copy.
3) Transfer via proprietary apps and accounts
With the synchronized Google account we will have recovered a large part of the personal data present on the old phone, but we can also transfer WhatsApp chats, photographs taken on the phone and other data not covered by the Google account using the proprietary accounts of the various manufacturers.
Per sync WhatsApp messages let’s open the app on our old phone, let’s take us on the route Settings -> Chats -> Chat backupwe press on Account and enter the Google account credentials to also use on the old phone.
After associating the account, press the Back up button and wait a few minutes. At the end of the process we take the new phone, make sure we have already synchronized the Google account (as seen in the previous chapter), open the WhatsApp app, enter our phone number and, when requested, restore the backup present in the Google accounts.
If we want instead move photographs taken with your old phone just rely on the app Google Photoas also seen in our guide Google Photos app with automatic backup from Android, iPhone and PC.
As described in the guide linked above, all we have to do is enable the automatic synchronization of Google Photos on the old phone, then go to the new smartphone, open the Google Photos app and provide access with the same account, so as to have immediately all the photos taken also on the new device.
If we wanted instead use an owner account to move datawe will first of all have to have the two phones (the new and the old) from the same manufacturer, then proceed with the synchronization of the owner account.
For example on Xiaomi just open the old phone and take the route Settings -> Mi Account -> Xiaomi Cloud and enable items to sync online.
Once the synchronization is complete, we turn on the new Xiaomi smartphone, log in with the same Mi account and wait for the synchronization to end. In addition to Xiaomi, Samsung and Huawei also have a synchronization account, which can be activated with steps similar to those seen above.
4) Switch to a Samsung phone
Do we want to move all our data without using online cloud services? In this case we will have to rely on some apps dedicated to moving data between phones via Bluetooth or Wi-Fi Direct.
The first app that we can use for the purpose is Smart Switch Mobilededicated to Samsung phones.
To use it, all we have to do is install the app on both phones (old and new), connect them via Wi-Fi or a dedicated USB cable, choose the items to copy and wait for the transfer to finish.
If we want to use an effective transfer app with any Android phone manufacturer, we recommend you to try My Movecreated for Xiaomi smartphones but also freely downloadable on other phones.
Once the app has been installed on the old phone and on the new one, open it, select the source and destination within the interface, choose which elements to transfer and wait for the end of the operation, which will be carried out using Wi-Fi Direct.
Conclusions
Switching from an old phone to a new one with the Android operating system is really very simple and immediate, to the point that even users who are novices with the technology can carry out the procedure without having to ask anyone for help (just carefully follow the advice given in the various chapters).
Still on the topic of transferring data, files and settings we can read our guide on Transfer even large files from PC to smartphone via Wifi.
If, however, we want to switch from an iPhone to a new Android phone, we recommend that you read our article Transfer Contacts, Photos and Apps from iPhone to Android to your new smartphone.
Do we need to transfer programs and personal files between two PCs? In this case we recommend using the app seen in our guide PCMover: Free Migration of Windows 7 to Windows 10.